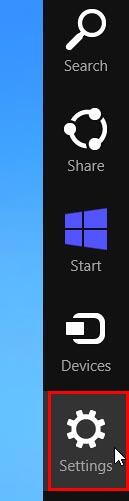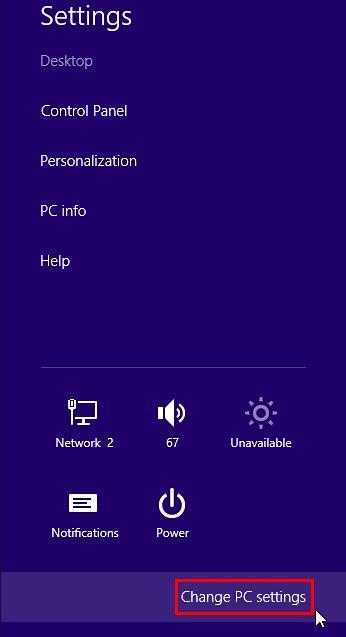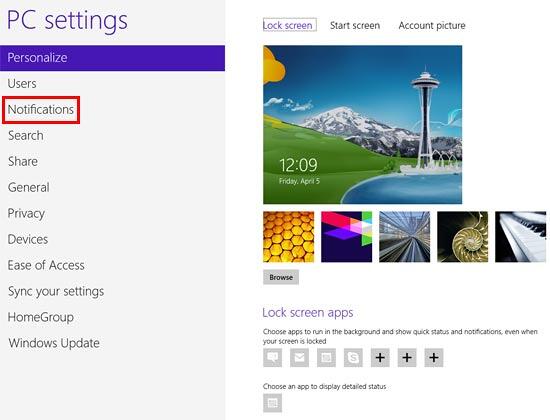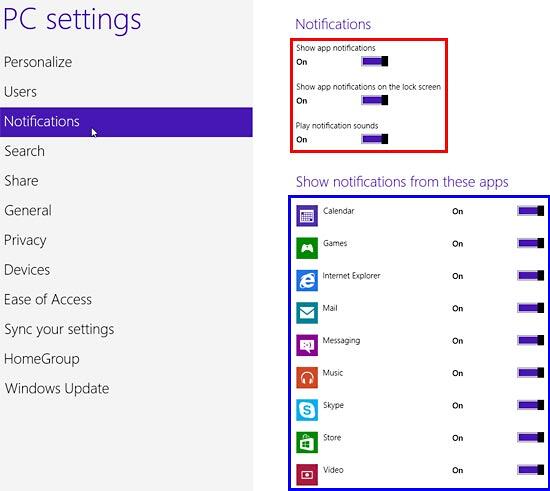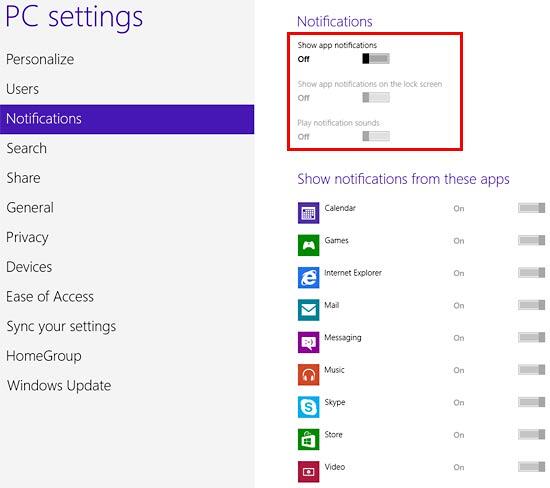We already showed how you can turn off notifications in Windows 8 for a while. Maybe, you want these notifications off while you are presenting your PowerPoint slides. Although these notifications can be useful, some of them can be very irritating and even embarrassing when you show slides to an audience. Some people hate them so much that they want them barred even when they are not presenting. If your thought processes work the same way, you can turn these notifications off permanently.
Follow these steps to permanently turn off all notifications in Windows 8:
- Access the Charms bar by pressing Windows + C, or moving your mouse cursor to the bottom right of the screen and slowly moving it up. When the Charms bar appears, click the Settings option (highlighted in red within Figure 1).
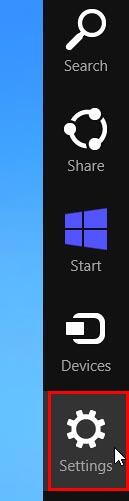
Figure 1: Settings option within the Charms bar - This brings up the Settings menu, as shown in Figure 2. Here, click the Change PC settings option, highlighted in red within Figure 2.
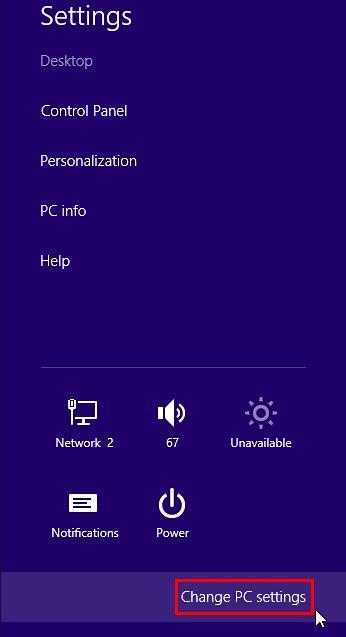
Figure 2: Change PC settings option selected - This opens the PC settings window where you can make modifications to this part of the operating system (see Figure 3). Here select the Notifications option shown highlighted in red within Figure 3.
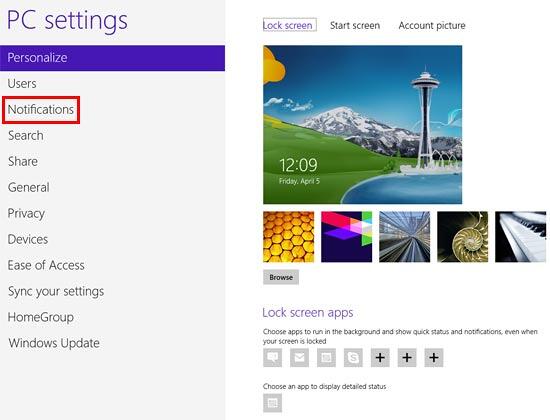
Figure 3: Notifications option to be selected - This will bring up the Notifications settings on the right side of the PC settings window, as shown highlighted in red within Figure 4.
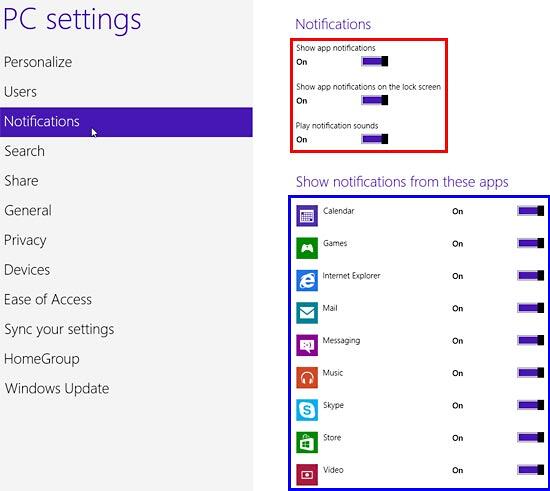
Figure 4: Notifications options - There are three options for Notifications (highlighted in red within Figure 4). As you can see in Figure 4, above these three options are now active as depicted by the blue On slider. You just need to drag the slider leftwards to deactivate any of them.
- Show app notifications: Turn off app notifications for all existing and future apps. Choosing to set this option as Off results in the other two settings being grayed out.
- Show app notifications on the lock screen: Turns off app notifications on the lock screen. The lock screen is what you see if you haven't used your computer for a while.
- Play notifications sounds: Turn off notification sounds.
- Alternatively, you can also turn off notifications for individual apps by accessing the individual apps list under Notifications section, highlighted in blue within Figure 4.
- In Figure 5, you can see that all notifications for existing apps are turned off (highlighted in red within Figure 5) depicted by the grey Off slider.
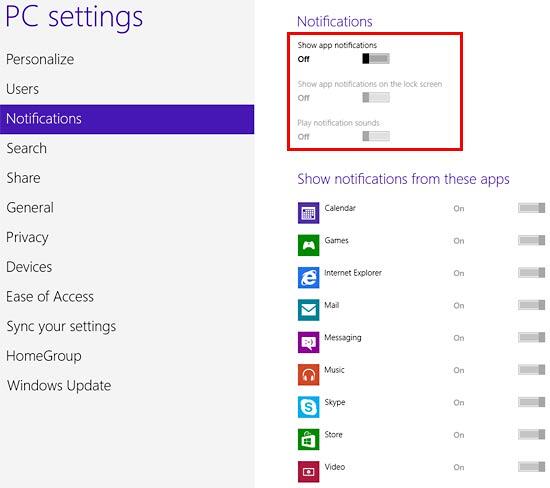
Figure 5: All Notifications turned off