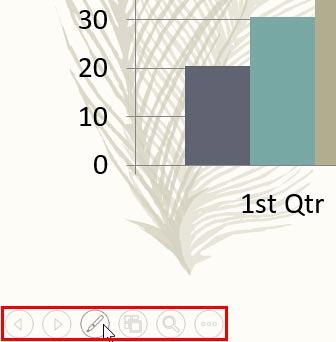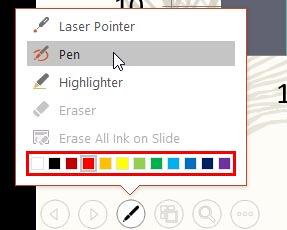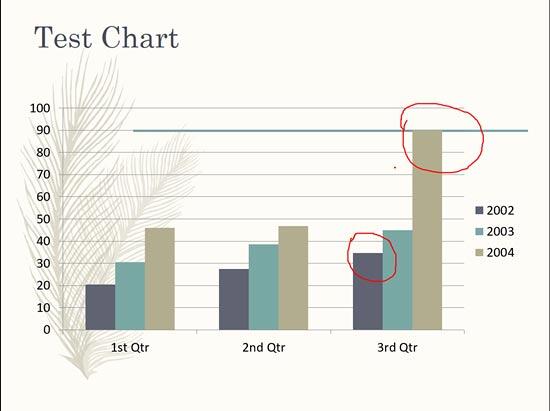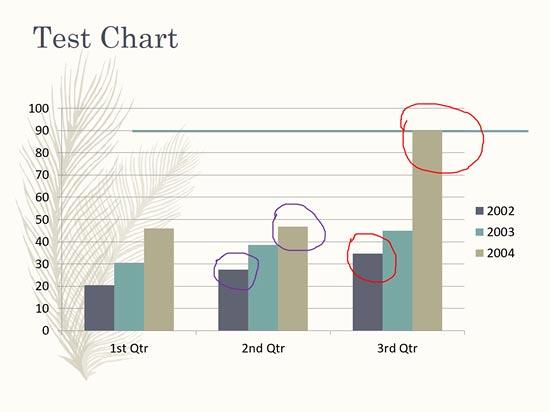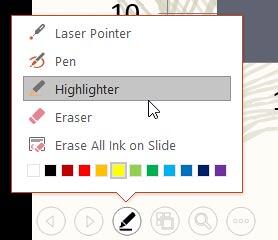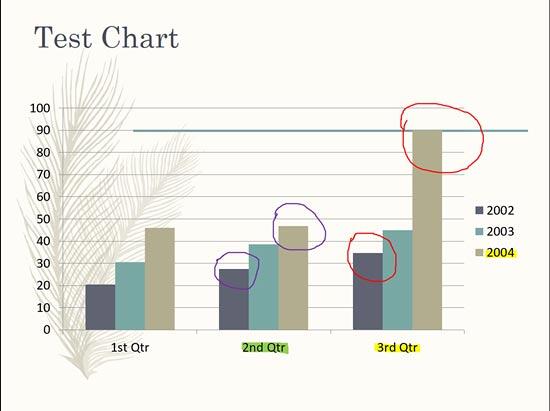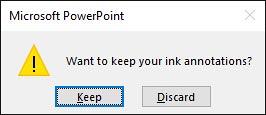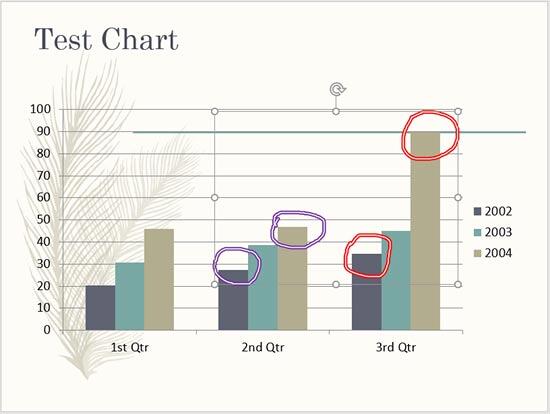While presenting and interacting with your audience, annotation on a slide can play an important role, and PowerPoint provides you with useful Pen and Highlighter tools that can change your static slide into a whiteboard upon which you can doodle and write.
Follow these steps to learn more about the pen and highlighter tools in PowerPoint 2016 for Windows:
- Open any existing presentation and change to Slide Show view. Now, hover your cursor to the bottom left corner area of the slide to see some navigation icons, as shown highlighted in red within Figure 1, below.
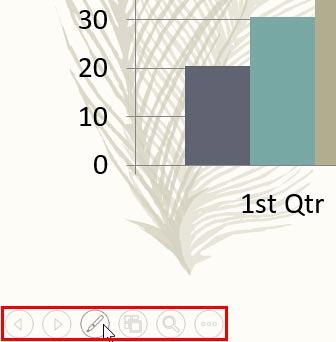
Figure 1: Navigation icons in Slide Show View - Among these icons, click on the Annotations tool to bring up the fly-out menu, as shown in Figure 2, below. Choose the Pen tool.
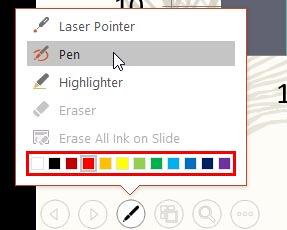
Figure 2: The fly-out menu
Access Pen Tools with Keyboard Shortcuts
- You can also press the Ctrl + P keyboard shortcut in Slide Show view to change to the Pen tool. Press Ctrl + A in Slide Show view when done to revert to the default Arrow cursor.
- The cursor changes to a small colored dot. The default color of this dot is red. Start doodling or writing on your slide now, as shown in Figure 3, below.
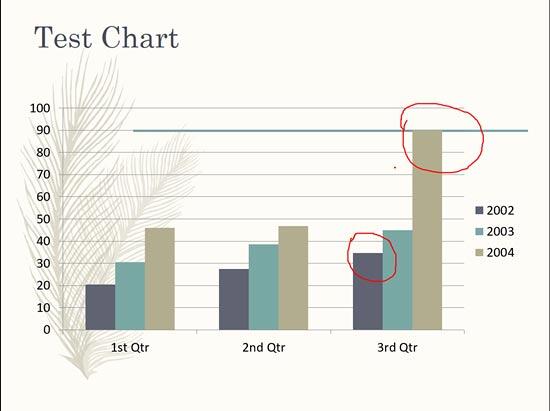
Figure 3: Doodle or write with the Pen tool - To change the ink color, navigate to the fly-out menu again. Notice the Standard Colors available here, as shown highlighted in red within Figure 2, previously on this page. Choose any color.
- Now, doodle or write again. This time you will see your annotations in another color, as shown in Figure 4, below. Do note that only new annotations will sport the new color, and existing annotations will still show the previous color.
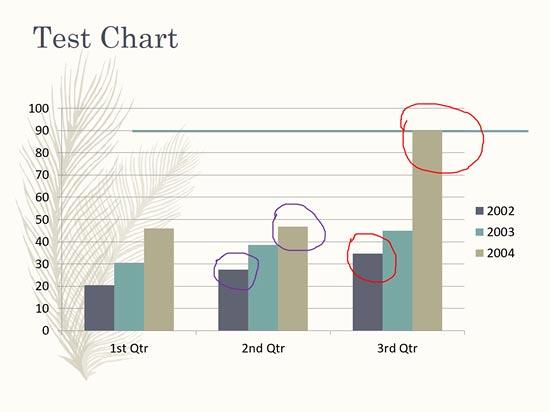
Figure 4: Another color to annotate with - Now, let's use the Highlighter tool and see how it differs from the Pen tool. To do so, click on the Annotations icon to access the fly-out menu and choose the Highlighter option, as shown in Figure 5, below.
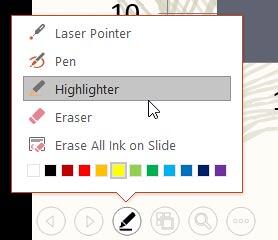
Figure 5: The Highlighter tool - The Highlighter cursor uses yellow when selected initially. The color can be changed in the same way as we changed the color for the Pen tool as explained previously on this page. We decided to use both yellow and green colored Highlighters to focus on text on the slide. Now, when you annotate with the Highlighter, you will notice that this tool, like a real Highlighter is semi-transparent. It's also thicker than the Pen tool.
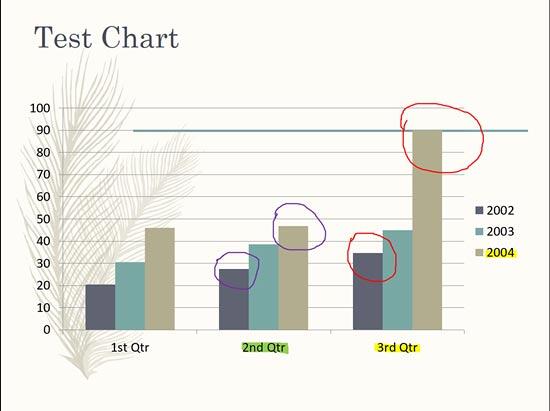
Figure 6: Added highlights
More Keyboard Shortcuts
For both the Pen and Highlighter tools, you can draw straight lines by holding the Shift key before you start annotating! Also you can:
- Press E to remove all annotations made now.
Press Ctrl + E to change to the Eraser tool.
Press Ctrl + M to hide all annotations. Press Ctrl + M again to show them again.
Press Ctrl + L to change to a Laser Pointer.
- Similarly, add annotations to all your slides. Do note that annotations look better if you use a stylus or pen, especially if you are using a touch-enabled computer such as the Microsoft Surface, but you can also manage basic annotations with a regular mouse or laptop trackpad! Getting straight lines will take some practice.
- When you have finished your presentation, or when you press the Esc key, you will see the Want to keep your ink annotations? message, as shown in Figure 7, below. It is a good idea to click the Keep rather than the Discard button since there's no way of getting these annotations back if you choose the latter option.
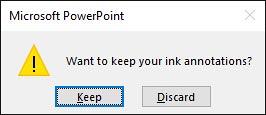
Figure 7: Do you want to keep your ink annotations? - When we chose to keep annotations, we see them now as something similar to shapes. Plus, all annotations added using the Pen tool will be grouped into one shape, as shown in Figure 8, below. If you have any highlights added on the slide, each of those highlights will be saved as a separate shape. Yet these are not really shapes, these are what PowerPoint calls "ink". There's so much more you can do with these annotations. We explore editing "ink" in our Ink Tools in PowerPoint 2016 tutorial.
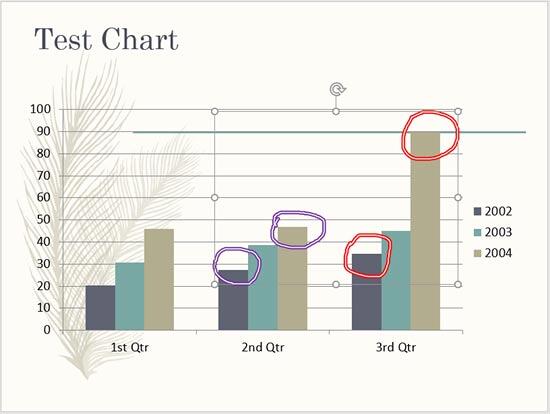
Figure 8: Annotated "ink" - Save your presentation often.