Learn how to use the pen and highlighter tools within Slide Show view in PowerPoint 2016 for Mac. These tools allow you to add annotations.
Author: Geetesh Bajaj
Product/Version: PowerPoint 2016 for Mac
OS: Mac OS X
While presenting, annotation can play a large role in how you interact with your audience. In PowerPoint, you can use the Pen tool that can change your static slide into a whiteboard upon which you can annotate, simply by doodling or writing.
Follow these steps to learn more about the pen and highlighter tools in PowerPoint 2016 for Mac:
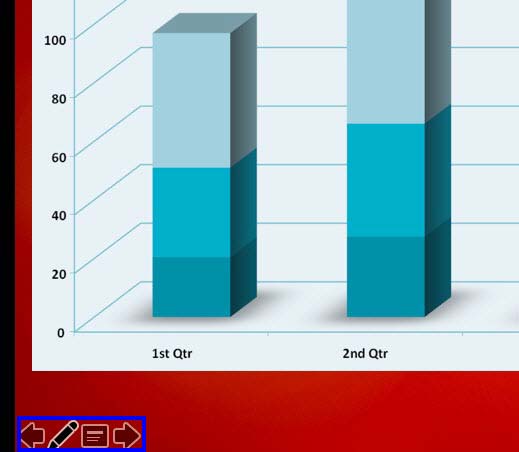
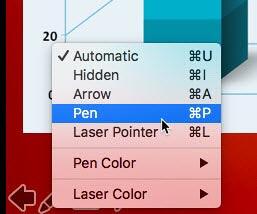
You can also press the ⌘+P keyboard shortcut in Slide Show to change to the Pen tool. Press ⌘+A in Slide Show view when done to revert to the default Arrow cursor.

Do you want more keyboard shortcuts?
Explore our PowerPoint Keyboard Shortcuts and Sequences Ebook that is updated for all PowerPoint versions.
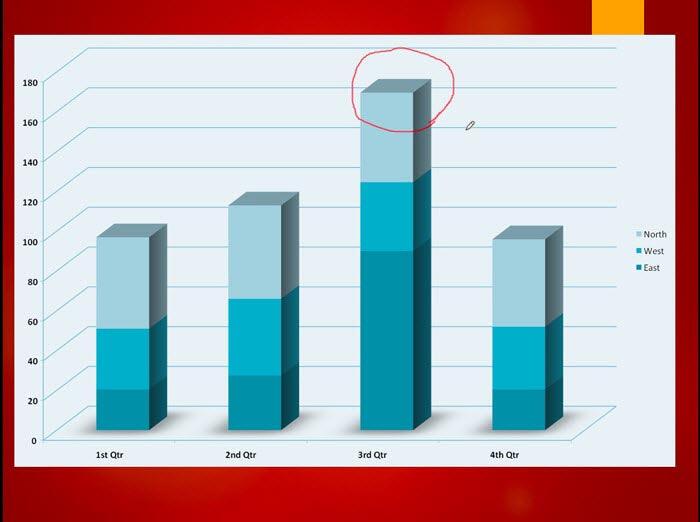
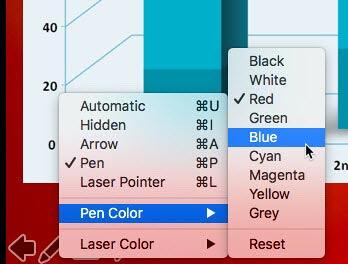
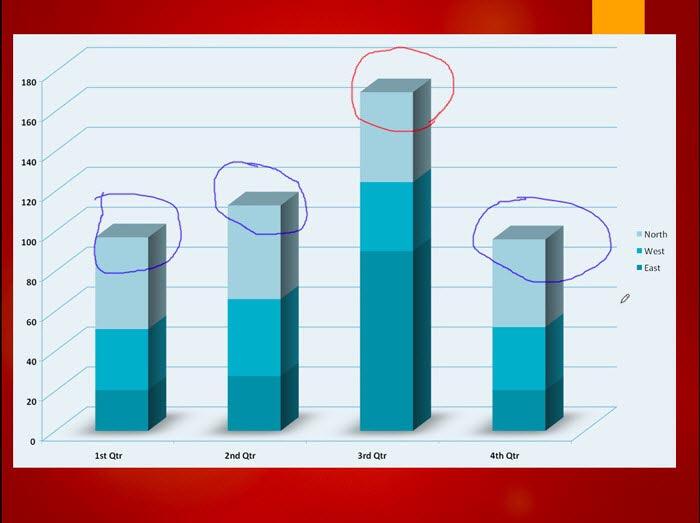
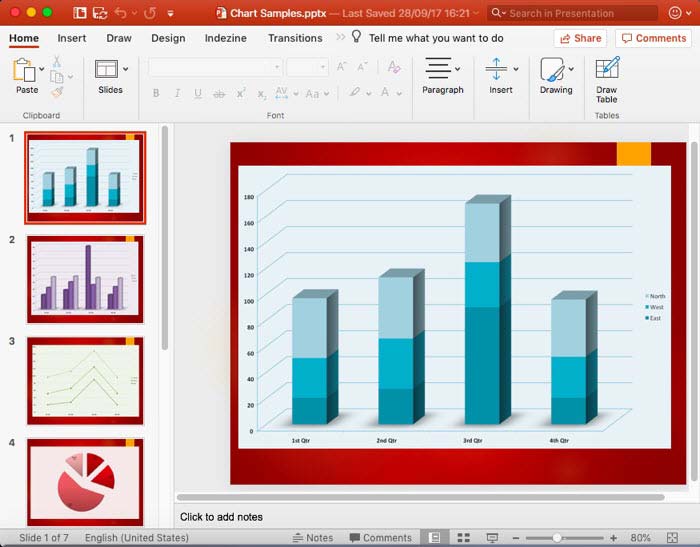
01 09 22 - Working with Slides: Pen and Highlighter Tools in Slide Show View in PowerPoint (Glossary Page)
Pen and Highlighter Tools in Slide Show View in PowerPoint 2016 for Windows
Pen and Highlighter Tools in Slide Show View in PowerPoint 2013 for Windows
Pen and Highlighter Tools in Slide Show View in PowerPoint 2011 for Mac
Pen and Highlighter Tools in Slide Show View in PowerPoint 2010 for Windows
You May Also Like: Presented: Conversation with Philippa Leguen de Lacroix | Wrist Watches PowerPoint Templates




Microsoft and the Office logo are trademarks or registered trademarks of Microsoft Corporation in the United States and/or other countries.