Learn how to password-encrypt your presentation in PowerPoint 2007 for Windows. Make sure you note down and remember your password.
Author: Geetesh Bajaj
Product/Version: PowerPoint 2007 for Windows
OS: Microsoft Windows XP and higher
Why would anyone want to password-protect their PowerPoint presentations? There are many reasons, and here are some of them:
Follow these steps to password-protect your presentation in PowerPoint 2007 for Windows:

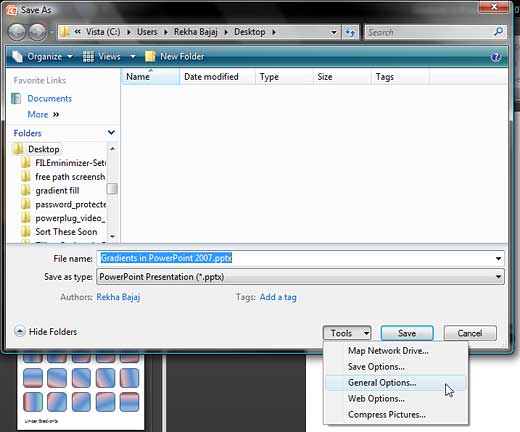


If you forget your password, you will no longer be able to open or modify your password protected presentation. Choose a password that's easy to remember or write it down in a secure location.
16 02 03 - Mark as Final and Password Protection: Encrypt with Password Option in PowerPoint (Glossary Page)
Encrypt with Password Option in PowerPoint 2016 for Windows
Encrypt with Password Option in PowerPoint 2013 for Windows
Encrypt with Password Option in PowerPoint 2010 for Windows
Encrypt with Password Option in PowerPoint 2003 and 2002 for Windows
You May Also Like: 5 Ideas to Help You Remember Your Speech | Food - B PowerPoint Templates




Microsoft and the Office logo are trademarks or registered trademarks of Microsoft Corporation in the United States and/or other countries.