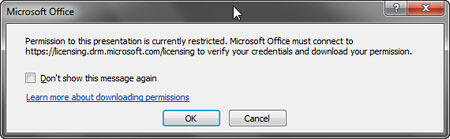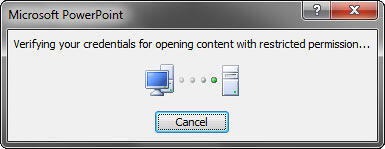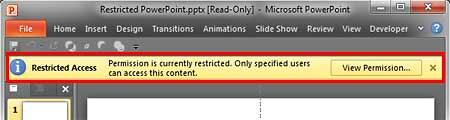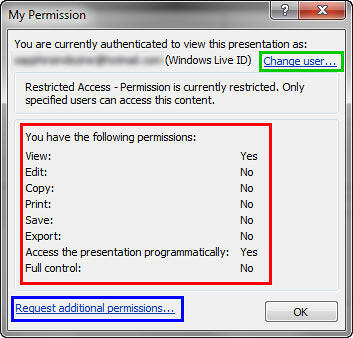In previous tutorials, you have learned to sign up for Windows Rights Management (WRM), use WRM to set permissions for other users, and how you can set advanced WRM permissions. However, these scenarios only work for those who create and distribute WRM-protected files, how you use WRM if you are a recipient of a protected file is something that we will explore in this tutorial. You will learn how to open a WRM-protected file as a permitted user.
Before we proceed further, these are the various PowerPoint file types that can be rights managed:
| File Type |
Extension |
| Presentation |
.PPT |
| Presentation |
.PPTX |
| Macro-enabled presentation |
.PPTM |
| Template |
.POT |
| Template |
.POTX |
| Macro-enabled template |
.POTM |
| Show |
.PPS |
| Show |
.PPSX |
| Macro-enabled show |
.PPSM |
| Office Theme |
.THMX |
To open a WRM-protected file, you must fulfill the following requirements:
- You must have a Microsoft account.
- You must have signed up for Windows Rights Management services using your Microsoft account.
- Any WRM-protected files you receive must be permitted to the same Microsoft account.
- You must be connected online when you open the WRM-protected file so that your credentials can be authenticated.
Once you have received a WRM-protected file from someone else, follow this process to access the file's contents in PowerPoint 2010 for Windows:
- Open the WRM-protected presentation which you have received. Doing so brings up a message window, as shown in Figure 1, below.
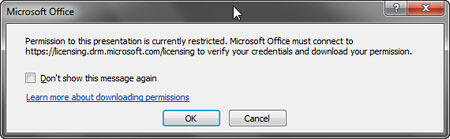
Figure 1: Message window appears when WRM-protected file is opened- This message window indicates that your credentials will be verified and permissions provided to you will be downloaded.
- This starts verifying your credentials, as shown in Figure 2, below. This will take a few seconds.
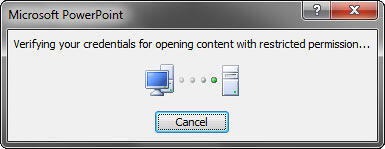
Figure 2: Verifying your credentials- Once your credentials have been successfully verified, the presentation will open, as shown in Figure 3, below. Note that the open presentation will contain a yellow strip below the Ribbon and above the Slide Area, as shown highlighted in red within Figure 3.
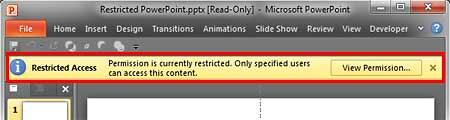
Figure 3: Yellow strip provides info about the protection status of the presentation
Read and Change Permissions
- The user who opened the presentation, as shown in Figure 3, above, was provided only Read level permissions, so he or she will be unable to make any edits to the presentation. That explains why you cannot see the Ribbon or any other editing controls in Figure 3. To edit content, the user will need Change the level access to the content. Both the Read and Change levels of permissions are explained in our Using Windows Rights Management in PowerPoint 2010 tutorial.
- As you have received a WRM-protected file from someone else, there may be limitations on your access to the presentation's content. To view what you can and cannot access, click the View Permission button, as shown highlighted in red within Figure 4, below.

Figure 4: View Permission button within the yellow strip- Doing so opens the My Permission dialog box, as shown in Figure 5, below. Here, you can view the list of permissions granted to you for the received presentation, as shown highlighted in red within Figure 5. You can also click the Request additional permissions hyperlink, as shown highlighted in blue within Figure 5, to send an e-mail to the person who has the authority to provide additional permissions. Otherwise, click the OK button to get back to the presentation.
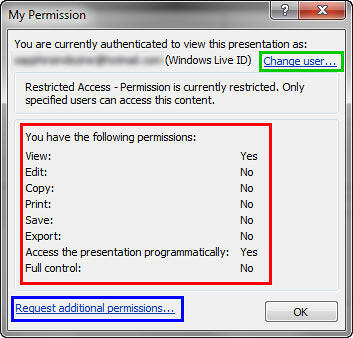
Figure 5: My Permission dialog box
Use Another Microsoft Account?
- Did you sign in with a different Microsoft account? You can change to another Microsoft account by clicking the Change user link, as shown highlighted in green within Figure 5, above. You will then have to provide credentials for the other Microsoft account, and these will be thereafter verified, as explained previously in this tutorial.
- Close the presentation when done.