Read the Indezine review of OfficeOne ProTools Zoom.
Author: Geetesh Bajaj
Product/Version: PowerPoint
Introduction
Using ProTools Zoom
Pricing and Support
Conclusion
Most PowerPoint slides are created for presenting to an audience -- and at some time or the other, every presenter has had a moment when they wanted to zoom into a particular area of the slide just to show something in more detail. That's a feature not available in PowerPoint, and third-party add-ins have stepped in to provide this sort of zooming and panning functionality right within the program. Such zooming and panning however does not work optimally with all slide objects -- notably, photographs may appear pixelated when zoomed. But for most other slide objects, such as shapes, text, tables, graphs/charts, diagrams, clip art, SmartArt graphics, etc. -- this does work great.
ProTools Zoom, the product being reviewed is a PowerPoint add-in which allows you to zoom into slides and pan them across during a slide show. ProTools Zoom is from OfficeOne, a Mumbai, India based entity. You can learn more about the product, and download a trial version of ProTools Zoom from their site.
My contact at OfficeOne for this review was Chirag Dalal - thank you, Chirag.
Back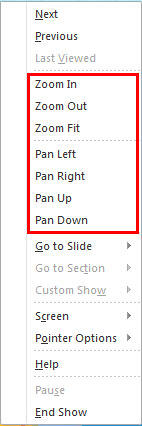
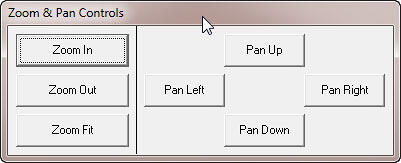
ProTools Zoom costs US$19.95. Multiple licenses are available.
Support is through e-mail and online FAQ.
BackProTools Zoom is a capable product that works as a one-trick pony, and it excels at that task. The price:performance ratio is great too.
BackYou May Also Like: Flags and Maps - O PowerPoint Templates | Articulate Presenter '09




Microsoft and the Office logo are trademarks or registered trademarks of Microsoft Corporation in the United States and/or other countries.