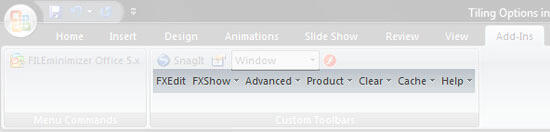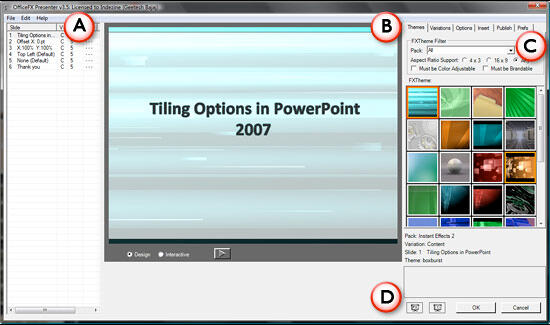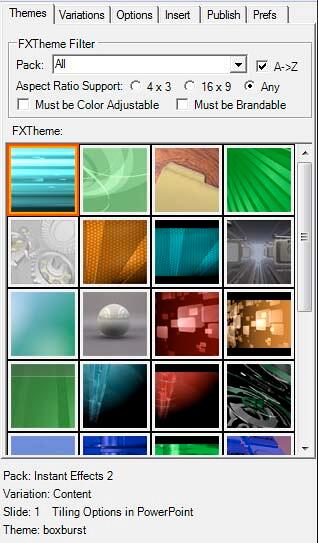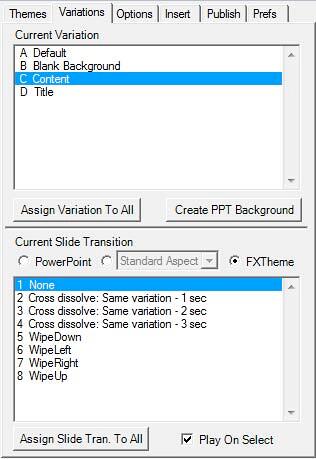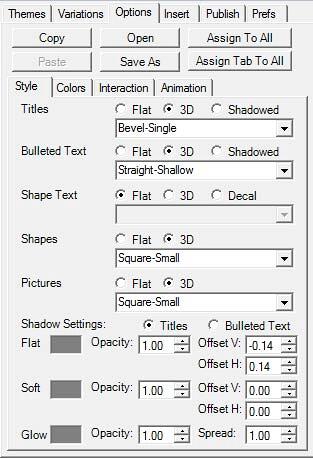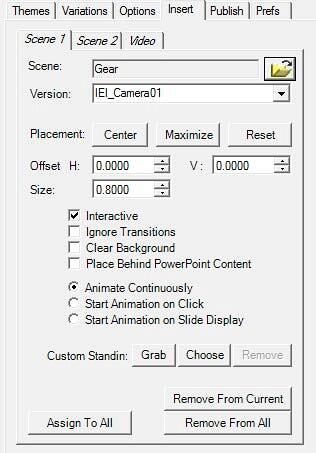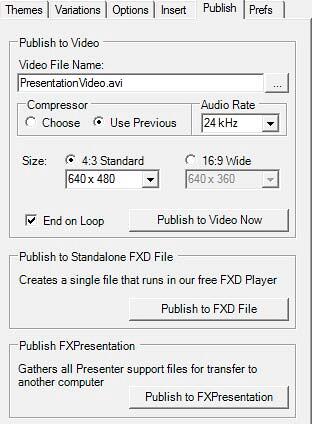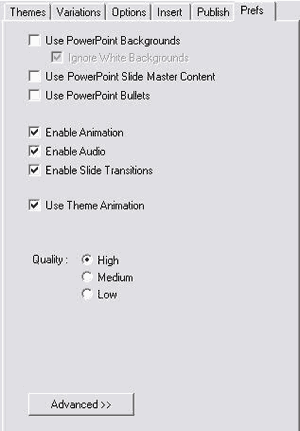Introduction
About OfficeFX Presenter
Download and Installation
Using OfficeFX Presenter
Pricing and Support
Conclusion
Introduction
Have you ever wondered how you might transform your presentations into the kind of integrated media displays you see on television during high
profile shows and events? Examples would include the information graphics that appear during network nightly news broadcasts or major sporting
events. In those displays backgrounds move subtly, transitions incorporate key branding and design elements, and video is included in visually
interesting ways? Can those type of customized displays be generated using the advanced feature of PowerPoint – such as: custom animation, slide
timing, slide masters, hyperlinks, triggers, etc.?
Our review product offers these capabilities and does so without changing the way your file looks or behaves in PowerPoint. OfficeFX
® Presenter version 3.5 is the new Windows Vista compatible version of an add-in for PowerPoint -- and it works with PowerPoint 2007
too.
You can read my earlier review of OfficeFX v2.5 here.
Back
About OfficeFX Presenter
OfficeFX Presenter is from Instant Effects, a company based in Santa Barbara, United States. You can learn more about OfficeFX Presenter and
download a free trial version from their site.
My contact at Instant Effects for this review was Don Brittain - thank you, Don. Read this recent
conversation with Don.
Back
Download and Installation
Before you purchase a license, or download a trial version of OfficeFX Presenter -- there's something you need to be sure about. OfficeFX
Presenter requires a higher-end graphics card -- and will run better with a dedicated graphic card rather than your motherboard's built-in graphics
-- for this reason, it's best that you first work with the trial version to see if your system is compatible or not.
The setup routine will also check for the latest version of Microsoft's DirectX runtime -- and will download the missing components for you -- for
this purpose, do set aside at least half an hour of your time along with a fast internet connection to ensure a proper installation.
When installed, you can find OfficeFX Presenter within the Add-Ins tab of the Ribbon in PowerPoint 2007 (see Figure 1).
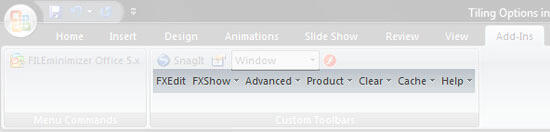
Figure 1: OfficeFX Presenter in the Add-Ins tab of the Ribbon in PowerPoint 2007
All the seven options are explained below:
- FXEdit -- Opens the FXEditor – Presenter's editing interface.
- FXShow -- Click the downward arrow next to the FXShow button, this opens a menu from where you can choose one of two
view options: Single and Dual view, and choose display options to set advanced options for display.
- Advanced -- Provides tools and options for expert users working with large files.
- Product -- Here you can find options to install more software like extra add-ons, presentations, and 3D assets.
- Clear -- Use this option to remove Presenter data from a PowerPoint file.
- Cache -- Manages Presenter’s image caching system.
- Help -- Allows to access documentation, additional example �PowerPoint files, diagnostic tools, and Presenter
information.
Back
Using OfficeFX Presenter
OfficeFX Presenter imagery leaves the original presentation content intact -- but it does store extra Office FX info within the presentation
itself -- for this reason, your original PowerPoint file sizes may increase a little -- you can always save the OfficeFX enhanced PowerPoint files
with a new name.
OfficeFX Presenter enhances your PowerPoint presentations with animated backgrounds, dynamic slide transitions, interactive 3D objects, and fully
integrated DVD-quality video. OfficeFX Presenter produces high-end dynamic presentations while managing the flexibility of PowerPoint editing. Start
with the Welcome to OfficeFX Presenter PowerPoint file that runs when you install to get a quick introduction to the system. Once you are familiar
with how it works, move to one of your presentations that's already compelling and complete.
Follow these steps to use OfficeFX Presenter on a PowerPoint presentation.
- Open any presentation in PowerPoint -- then click the FXEdit button under Add-Ins tab of the Ribbon (refer to
Figure 1
above).
- This opens OfficeFX Presenter v3.5 interface, as shown in Figure 2.
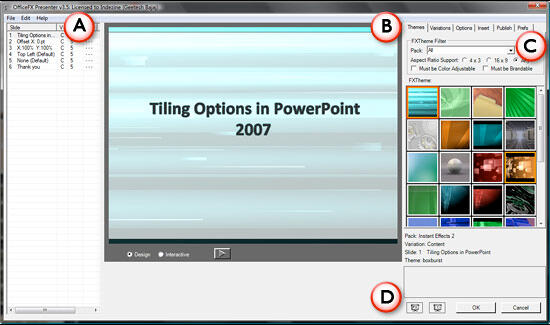
Figure 2: The OfficeFX Presenter v3.5 interface
The FXEditor interface is divided into four parts, as shown in Figure 2 above.
These are explained below:
A. Slide Sorter Pane
Shows all the slides contained in the active presentation. Select a slide, or more than one slide -- and then make
changes elsewhere in the dialog box -- such as applying a variation, adding videos or animated 3-D models, transitions, etc.
B. Preview
Shows the slides as you apply changes on them. You can view slides individually as you work on them. The
Design Mode shows the current slide with applied variations, transitions etc., and the Interactive Mode is a
smaller preview of the actual slide show. It allows you to click inside the preview window to trigger custom animations and transition to the next
slide. In the area below the Preview, you can see detailed information about the selected slide and applied theme variation.
C. Control Panel
Contains six tabs (explained below) which provide access to all the features and settings of OfficeFX Presenter and allows you
to apply those to your PowerPoint file.
Themes (see Figure 3) is where you choose the Theme Pack, FXTheme for the presentation. FXThemes are much like
PowerPoint templates. They define a look and behavior for your presentation. Unlike PowerPoint templates, they do not change your PowerPoint content.
Separate FXThemes are provided for presentation aspect ratios that are most common. There is also a new set of “Brandable” FXThemes with V3.5 that
embed images you provide into motion backgrounds and transitions.
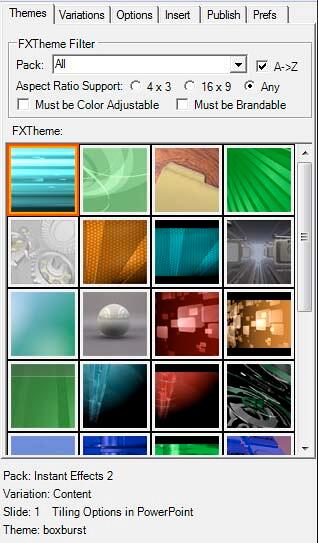
Figure 3: Themes tab
This panel also includes the Transitions options. Each FXTheme has its own custom
transitions that pick up on its particular design. There are also a set of over 30 standard transitions
that come with OfficeFX. Those can be used with any FXTheme. And if you prefer to use PowerPoint
transitions, that option is also available to you.
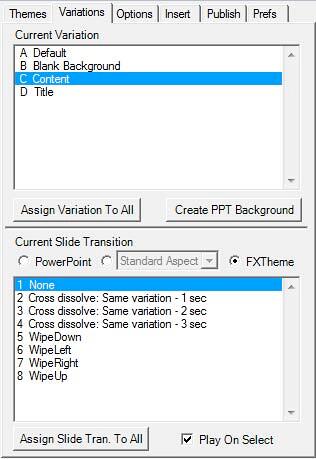
Figure 4: Variation tab
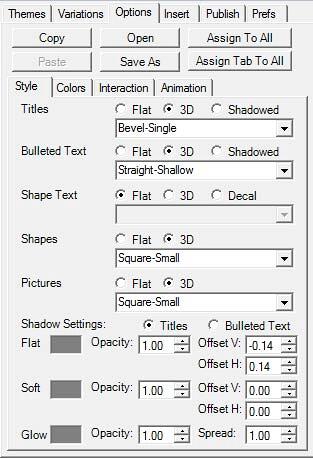
Figure 5: Options tab
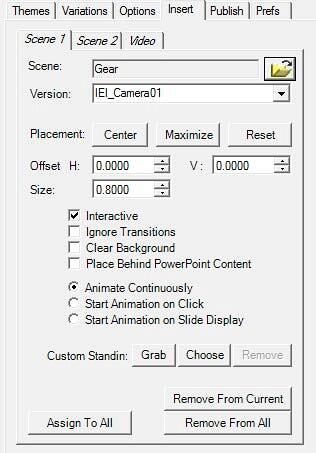
Figure 6: Insert tab
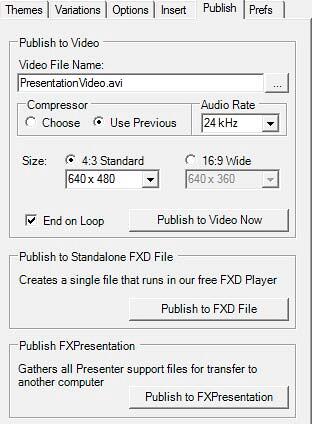
Figure 7: Publish tab
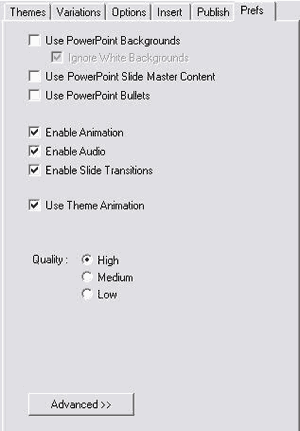
Figure 8: Preferences tab- Alternatively, click either of the FXShow buttons at the bottom of the FXEditor interface to view the presentation in full screen mode.
TThe FXShow buttons allow you to either start a full screen show at your currently selected slide, or at slide 1.
- Click OK to apply the changes to the presentation, and get back to PowerPoint. Remember to save the
presentation again in PowerPoint.
Note: Choose File | Save PPT As to save OfficeFX Presenter enhancements to a different
PowerPoint filename -- this won't change the original PowerPoint presentation.
Back
Pricing and Support
OfficeFX Presenter costs $895.00.
Support is through email and an online FAQ.
Back
Conclusion
OfficeFX Presenter V3.5 builds on the primary advantages of previous releases. By respecting (and not changing) your PowerPoint file's layout,
font, custom animation, slide timing, etc characteristics, it allows a knowledgeable PowerPoint user to quickly generate a dynamic broadcast look in
their speaker support content. Presenter’s approach to video integration and display allows you to add video in a cost effective manner.
Back