Read the Indezine review of OfficeFX v2.5.
Author: Geetesh Bajaj
Product/Version: PowerPoint
Introduction
About OfficeFX
Download and Installation
Using OfficeFX
OfficeFX Options
Pricing and Support
Conclusion
OfficeFX isn't like other PowerPoint add-ins that make small changes -- this product metamorphoses your entire presentation into something that's completely different from the original PowerPoint as far as the look is concerned. Thankfully, it applies all its magic non-destructively -- all your PowerPoint presentations including their text, bullets, custom animations, slide timings, slide masters, hyperlinks, etc. are left unchanged! And they are respected and used by OfficeFX – which just might be the product’s greatest advantage. Although presenters and audiences love creating jaw-dropping content with magical effects and moving backgrounds, everyone wants their PowerPoints to also be available in the original form, and they want to leverage their own PowerPoint design and animation skills. OfficeFX enables this blend -- call it the best of both worlds.
BackOfficeFX is from Instant Effects, a company based in Santa Barbara, United States. You can learn more about OfficeFX and download a free trial version from their site.
My contact at Instant Effects for this review was Mike Wilson - thank you, Mike.
BackBefore you purchase a license, or download a trial version of OfficeFX, you should run the System Checker that's available on the Product Download page. This utility checks if your system is compatible with OfficeFX. To be fair, OfficeFX requires a higher-end graphics card -- and will run better with a dedicated graphic card rather than your motherboard's built-in graphics -- for this reason, it's best that you first work with the trial version to see if your system is compatible or not. And I'm glad to see a company that's honest about their product's system requirements for a change!
The setup routine will also check for the latest version of Microsoft's DirectX runtime -- and will download the missing components for you -- for this purpose, do set aside at least half an hour of your time along with a fast internet connection to ensure a proper installation.
When installed, the add-in creates an OfficeFX toolbar within PowerPoint as shown in Figure 1 -- if you don't find it there choose View | Toolbars | Office FX.
As I said earlier, all OfficeFX imagery leaves the original presentation content intact -- but it does store extra Office FX info within the presentation itself -- for this reason, your original PowerPoint file sizes may balloon a little -- my test presentation went from 1 mb to 1.23 mb. Of course, you can always save the OfficeFX enhanced PowerPoint files with a new name.
Beyond the small file size increase, and the graphic card compatibility requirements, OfficeFX has everything to keep the audiences tied to their chairs. With the impressive repertoire of moving backgrounds, interactive 3-D models, text effects, slide transitions, and animations, OfficeFX can bring wows from viewers -- in fact, the end product hardly resembles PowerPoint at all.
Before I show you how you can use OfficeFX, don't forget that no presentation with zero content can attain a wow factor solely on the basis of cool effects. So start with a presentation that's already compelling and complete -- then add OfficeFX to it so that you can make a statement.
Follow these steps to use OfficeFX on a PowerPoint presentation.
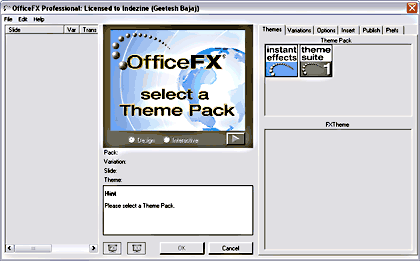
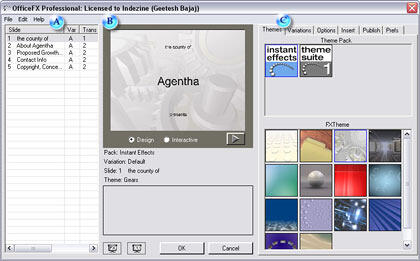
The OfficeFX interface is divided into three parts, as shown in Figure 3. These are explained below:
Themes (see Figure 4) is where you choose the Theme Pack and the FXTheme for the presentation.
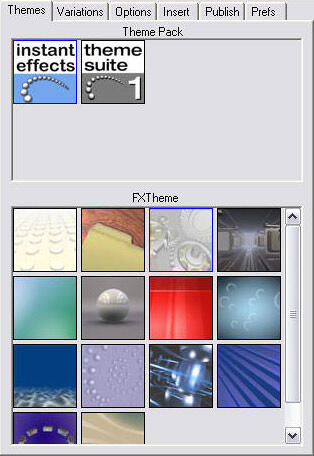
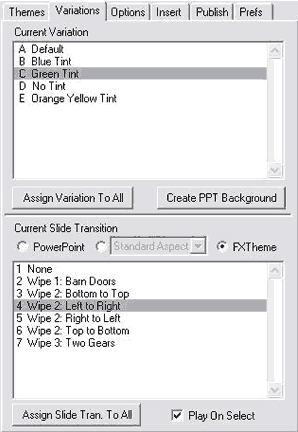
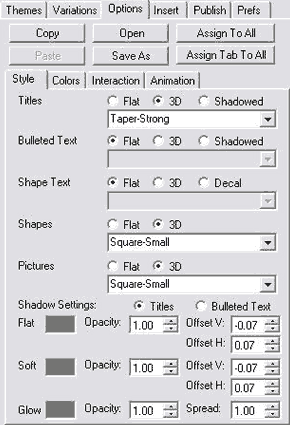
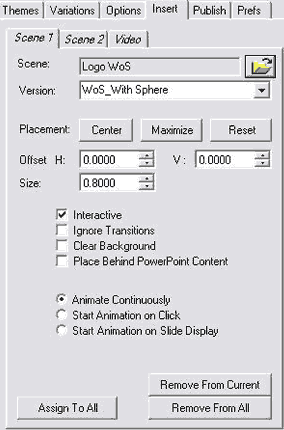

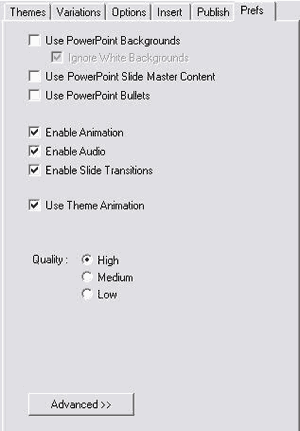
OfficeFX is available in two versions -- Office FX and Office FX Professional -- high-end options like inserting 3D video insert scenes, publishing to video and FXD format, and content creation of themes is only possible using the Professional version.
The basic version costs $149.95 -- and the Professional version costs $649.95 -- volume discounts are available.
Support is through email and an online FAQ. I should add that email support was first rate.
BackOfficeFX is a compelling product and they have all the bases covered -- for high end users, they have OfficeFX Professional. Everyday users can choose the basic Office FX version that provides 80 percent of the abilities at 25 percent of the price -- and if you only want to view the OfficeFX enhanced presentations in FXD format, there's the free FXD player.
Whichever version suits you, do remember to test if your graphics hardware can cope up with the product -- beyond that, the product is amazing.
BackYou May Also Like: Flags and Maps - K PowerPoint Templates | Avopress Designer


Microsoft and the Office logo are trademarks or registered trademarks of Microsoft Corporation in the United States and/or other countries.