Learn how to nudge or move shapes in PowerPoint 2010 for Windows. You can nudge by dragging, using keyboard shortcuts, or by tying exact position coordinates.
Author: Geetesh Bajaj
Product/Version: PowerPoint 2010 for Windows
OS: Microsoft Windows XP and higher
Nudging a shape or any other slide object is essentially moving it just a wee bit, preferably using the arrow keys on your keyboard rather than the mouse. Now, nudging is also moving, but the larger Move option is different from a nudge. While nudging involves moving in increments, non-nudge options result in more creative freedom in moving. We will understand these concepts better in this tutorial.
PowerPoint 2010 for Windows provides more than one way to nudge or move any selected shape or slide object:
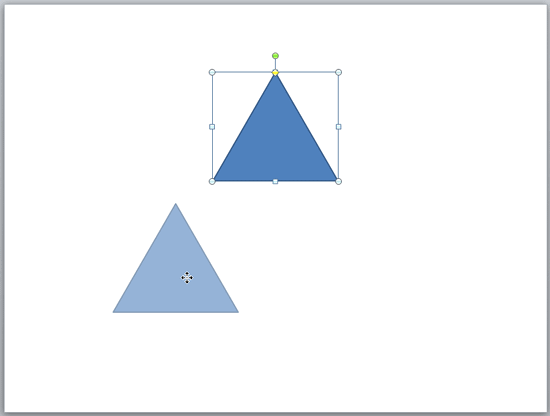

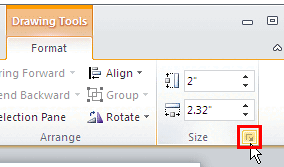
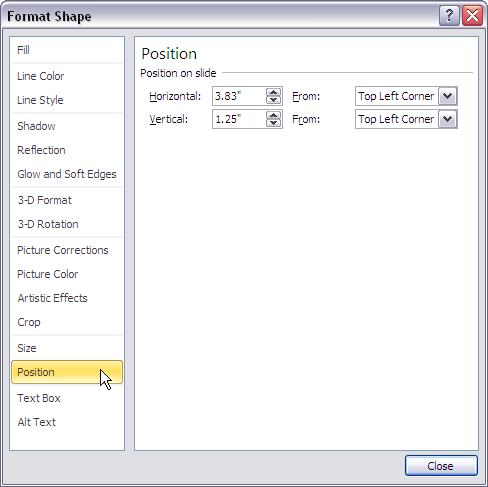
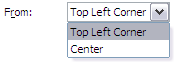
06 06 02 - Group, Nudge, and Reorder Shapes: Nudge and Move Shapes in PowerPoint (Glossary Page)
Nudge and Move Shapes in PowerPoint 2016 for Windows
Nudge and Move Shapes in PowerPoint 2013 for Windows
Nudge and Move Shapes in PowerPoint 2011 for Mac
You May Also Like: Nigel Holmes at the Presentation Summit 2015 | Symbols PowerPoint Templates




Microsoft and the Office logo are trademarks or registered trademarks of Microsoft Corporation in the United States and/or other countries.