Explore options within the New Quiz dialog box in Adobe Presenter.
Author: Geetesh Bajaj
Product/Version: PowerPoint
In a previous tutorial we showed you how you can add a quiz within PowerPoint using the Adobe Presenter add-in so as to quickly create some eLearning content. In this tutorial we'll explore all the options which help you create a better quiz.
Follow these steps to learn more:
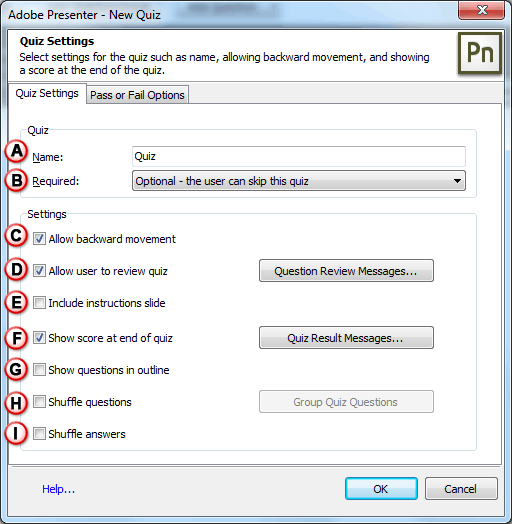

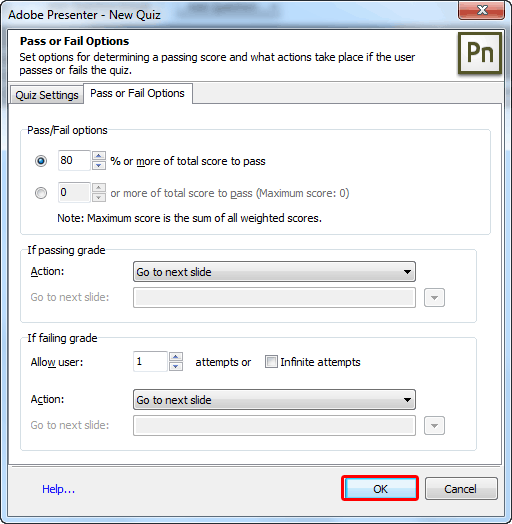
You May Also Like: Concepts (Worldwide) PowerPoint Templates | Add Presenters in Adobe Presenter




Microsoft and the Office logo are trademarks or registered trademarks of Microsoft Corporation in the United States and/or other countries.