Learn how the Navigation option works in Microsoft Sway.
Author: Geetesh Bajaj
Product/Version: Microsoft Sway
OS: Works in a browser, or as an app
If you have seen a couple of Sways, you will know that how you move from one Card to another can differ. In some Sways, you move from left to right. In others, you move from top to bottom. You can control these options within your Sways, as we will explore within this tutorial.
The Navigation option in Sway enables you to specify how you want others to navigate your Sway by selecting a layout. Currently, there are only three options available. In this tutorial we'll explore these three options
Follow these steps to learn more:
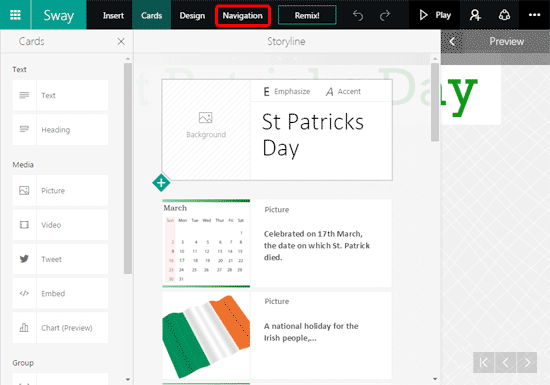
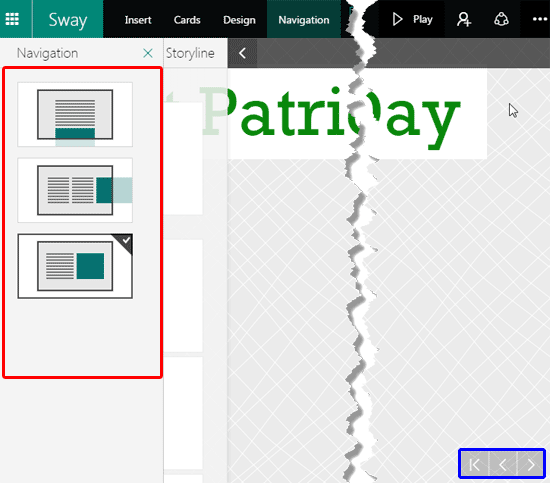
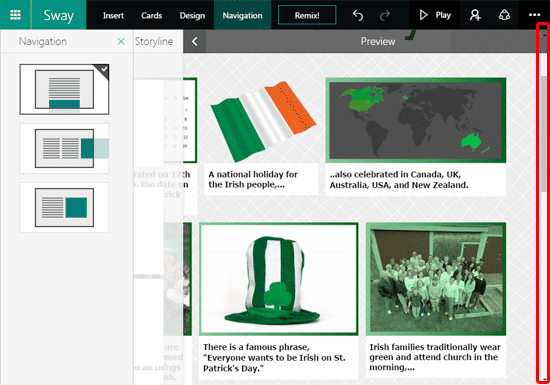
You May Also Like: Tweet Cards in Microsoft Sway | Naming and Reordering Sections in Microsoft Sway



Microsoft and the Office logo are trademarks or registered trademarks of Microsoft Corporation in the United States and/or other countries.