Explore how you can work better with Sections in Microsoft Sway.
Author: Geetesh Bajaj
Product/Version: Microsoft Sway
OS: Works in a browser, or as an app
Sections hold any of the content that is placed within your Sway other than the main cover of your Sway—which is held attached to the Title Card. We have already explored the relationship between a Section and a Heading Card, and how you can add Sections within our Sections in Sway tutorial.
Let us now explore a Section. The area highlighted in red within Figure 1 indicates the Section’ s name and the number of cards inserted within that Section. Further the area highlighted in blue within Figure 1 shows thumbnails of the Cards placed within the section. If you want to delete the entire Section along with all the Cards it contains, click the Delete icon, shown highlighted in green within Figure 1. Do note though that you can also delete just the Section by deleting just the Heading Card. Doing so moves all other Cards to the preceding Section.
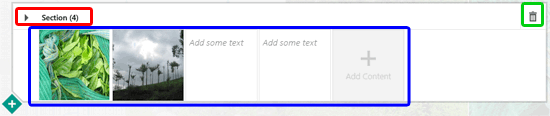
Figure 1: A collapsed Section in Sway
The Section shown in Figure 1 above is in Collapsed mode. To expand a collapsed Section, click on the small triangle within the area shown highlighted in red within Figure 1, above. Figure 2 below shows the same Section in Expanded mode.
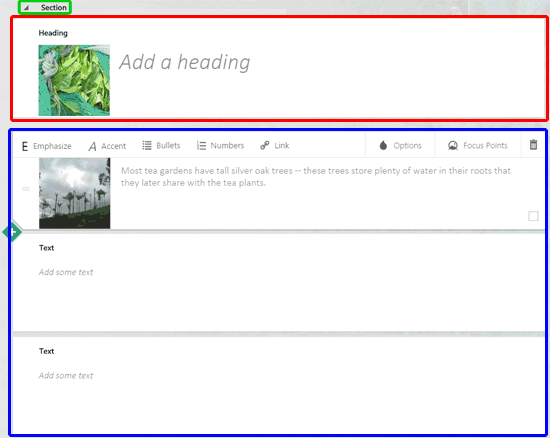
Figure 2: Expanded section
The first Card within the Section is the Heading Card, as shown highlighted in red within Figure 2, above. The area highlighted in blue within Figure 2 shows other Cards added within the Section.
When you add a new Section, you may be confused why you cannot find any option to change the name of the Section? Why should you just accept the non rational word, "Section" shown highlighted in green in Figure 2?
At the time of adding a new Heading Card, the default name ‘Section’ appears because there is no Heading text provided yet. When you type in some text within the Heading Card, the typed text replaces the default name ‘Section’, as shown highlighted in red within Figure 3, below.
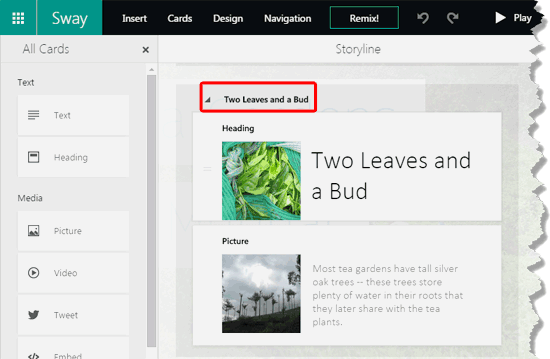
Figure 3: Changed Section Name
You can also reorder Sections. To do so, follow these steps:
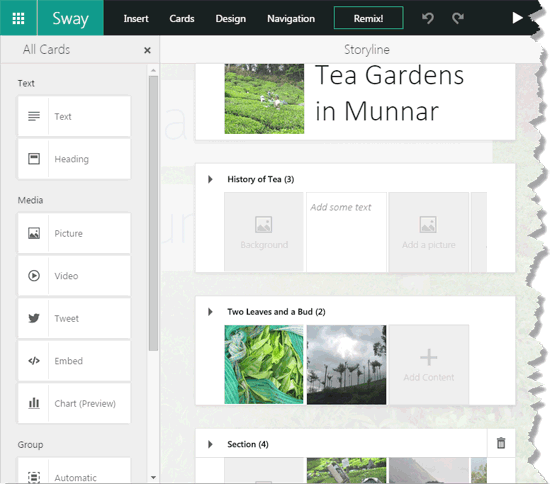
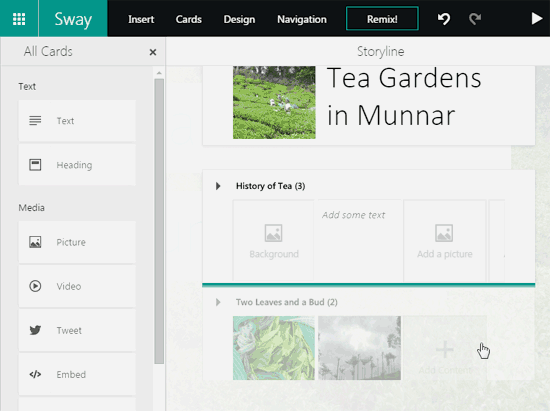
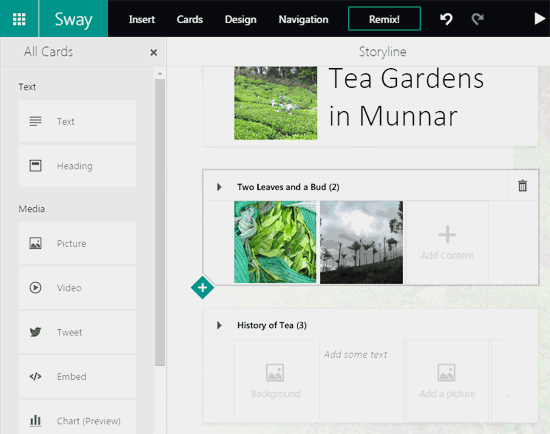
You May Also Like: Getting Started with Microsoft Sway | Picture Cards in Microsoft Sway




Microsoft and the Office logo are trademarks or registered trademarks of Microsoft Corporation in the United States and/or other countries.