Explore your My Sways page in Microsoft Sway.
Author: Geetesh Bajaj
Product/Version: Microsoft Sway
OS: Works in a browser, or as an app
Sway helps you create presentations that convey concepts quickly, easily, and clearly. All Sways you create are backed up and saved to the cloud, for you to access, view, and share as needed. But even in the cloud, there is a location where your Sways can be found. In this tutorial, we'll locate where all of your Sways are saved.
When you sign-in to Sway for the very first time, you will have no new Sways of your own, and will see the My Sways page, as shown in Figure 1, below. Instead, you may see Sways that represent tutorials and examples that will help you get started. Plus, you can use some available Sway templates that will help you create your first Sway.
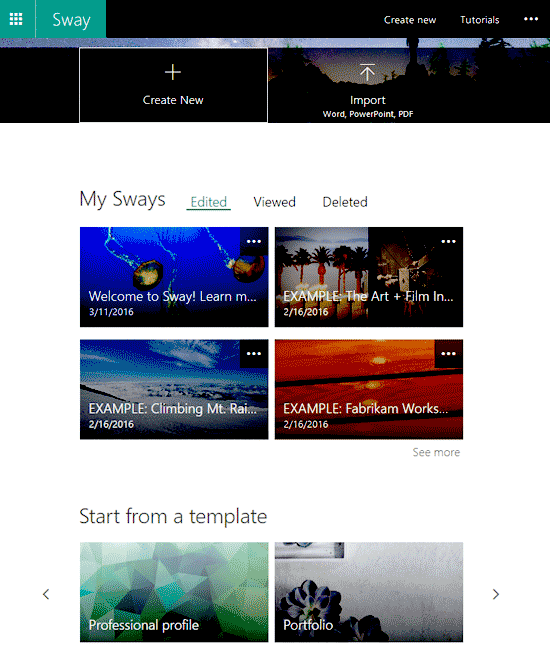
Figure 1: My Sways page with examples
On the other hand, if you have already Sways in your account, you can see them on your My Sways page, as shown in Figure 2.
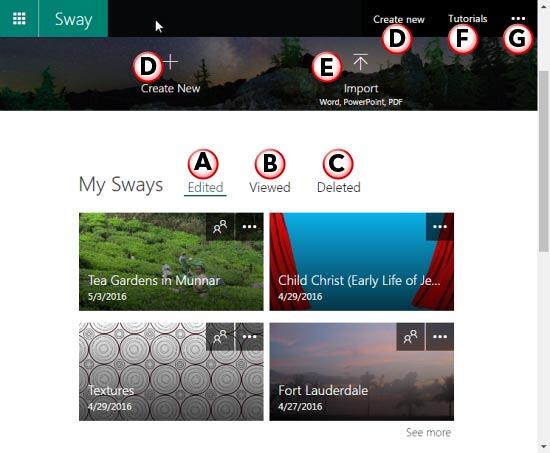
Figure 2: My Sways page with existing Sways
Let us now explore the options within the My Sways page, as marked in Figure 2, above:
The first of the three tabs within My Sways, this one is selected by default and shows all Sways that you have created or have been invited to edit, as shown in Figure 2, above.
This tab includes the all Sways that you have viewed while you where signed in, as shown in Figure 3.
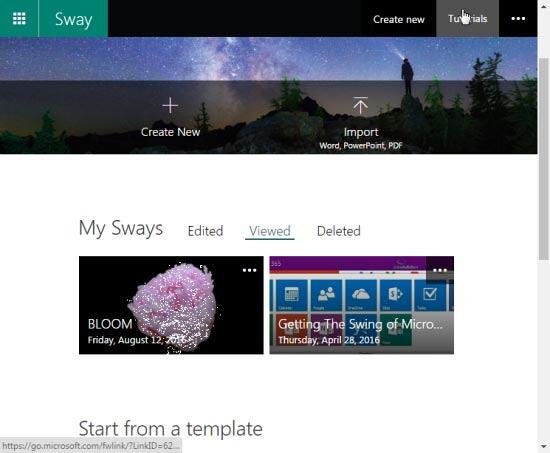
Figure 3: My Sways page with viewed Sways
Selecting this tab will show you deleted Sways in the Recycle Bin, as you can see in Figure 4. Here you'll find the Sways deleted by you within the last 30 days. Note that Sways deleted beyond 30 days will no longer be available to restore. For the available Sways in the Deleted tab, you do have a Restore option. Further, you can select individual Sways, and just restore the ones selected. Also you can similarly select individual Sways, and click the Delete option to completely eradicate any Sways altogether!
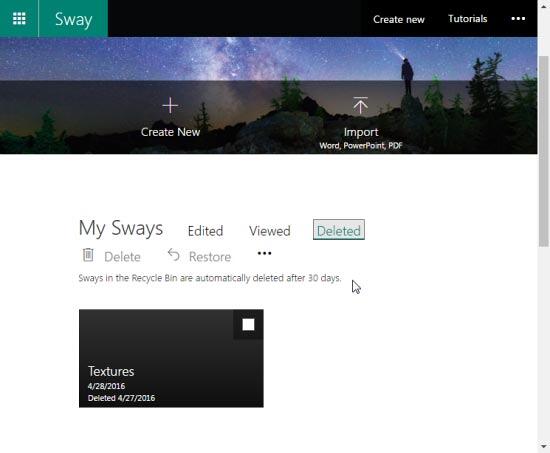
Figure 4: Sways in Recycle bin
(marked twice in Figure 2) Click the Create New button to create a new Sway. Learn more in our Create a New Sway tutorial page.
Import your existing content such as PowerPoint, PDF, and Word files by clicking on the Import button. Learn more in our Import Content into Sway tutorial page.
This option opens a YouTube page containing Microsoft Sway tutorials.
Click to bring up a drop-down menu, as shown in Figure 5. Here you'll find options to go to your My Sways page. You will also find links to send feedback, your log-in info, and Sign out option.
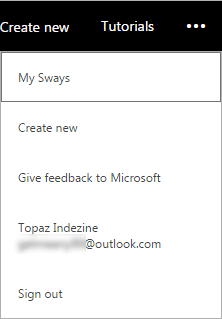
Figure 5: More options drop-down menu
You May Also Like: Navigation in Microsoft Sway | Text Card in Microsoft Sway




Microsoft and the Office logo are trademarks or registered trademarks of Microsoft Corporation in the United States and/or other countries.