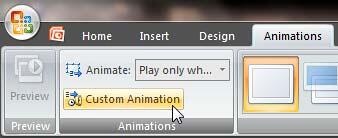Although PowerPoint classifies Movie Actions as an animation type, these are not strictly animations. Yet, since you access them through the Custom Animation Task Pane, we have included this tutorial in our Animations section. In simple terms, a Movie Action is something that causes an event such as Play, Pause, Resume, and Stop, for any inserted movie clip. By providing complete control over these actions within the Custom Animation Task Pane, PowerPoint empowers you to make these events interact with other animations, including Triggers.
Movie or Sound Actions
Movie Actions work very similarly to Sound Actions.
To access Movie Actions, you must insert a movie (video) clip within a slide. Typically, when you add a movie within PowerPoint, you are prompted to choose whether you want the movie clip to start Automatically or When Clicked, as shown in Figure 1, below. To make the most out of Movie Events, you must choose the When Clicked option, as shown highlighted in red within Figure 1.

Figure 1: Options to start the movie in the slide show
You may not be aware but at this point of time, PowerPoint has already added a Pause Movie Action for your movie clip. Once your movie is inserted within a slide, you can apply more Movie Actions to the clip.
Follow these steps to learn more about Video Actions in PowerPoint 2007 for Windows:
- Make sure you select the movie clip on your slide, as shown in Figure 2, below. Note that we have used a blank slide for this tutorial as shown in Figure 2. Your slide may look different if you have more slide objects or placeholders.

Figure 2: A selected movie clip on the slide - Now, access the Animations tab of the Ribbon, and click on the Custom Animation button, as shown in Figure 3, below. This button is a toggle button. So, if your Custom Animation Task Pane is already visible, then clicking this button will make the Task Pane disappear.
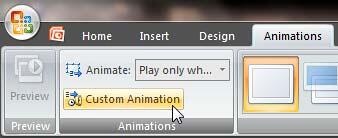
Figure 3: Custom Animation button within Animations group of the Animations tab - In this Task Pane, you will see a list of the Movie Actions that exist for movie clips on the active slide. Since you chose the When Clicked option while inserting the sound, as shown Figure 1, above, PowerPoint will set to Pause this video when it encounters an On Click animation event, as shown highlighted in red within Figure 4, below.

Figure 4: Custom Animation Task Pane displaying animation event and movie action of the selected movie clip - With the movie clip on the slide still selected, click the Add Effect button within the Custom Animation Task Pane, as shown highlighted in red within Figure 5, below.

Figure 5: Add Effect button within the Custom Animation Task Pane - Doing so brings up the Add Effect drop-down menu, as shown in Figure 6, below. Note that the typical Add Effect menu (refer to our Adding an Animation tutorial) has just four sub-menus. But in this case, you have an extra sub-menu called Movie Actions, as shown in Figure 6. The Movie Actions sub-menu only shows up if you have a movie clip selected on your slide.

Figure 6: Movie Actions sub-menu within the Add Effects drop-down menu - Options in the Movie Actions sub-menu are explained below:
- Play: This action is to play the movie.
- Pause: This is the default movie action. This action is used to pause the playing movie. If you click the object in its paused state, it resumes playing the movie.
- Stop: This option is to stop the playing the movie.
- Since we already have a Pause Movie Action in our animations list, as shown highlighted in blue within Figure 4, shown previously on this page, let us go ahead and add Play and Stop Movie Actions. With your movie clip still selected, click the Add Effect button, as shown highlighted in red within Figure 5, above. Then, choose the Movie Actions sub-menu, and click the Play option. This will add a Play Movie Action in your animations list, as shown in Figure 7, below. Also, note the Play symbol placed in front of the name of the movie in the animations list, as shown highlighted in blue within Figure 7.

Figure 7: Custom Animation Task Pane displaying Play movie action added to the movie clip - With your movie clip still selected, go ahead and add a Stop Movie Action as well. This will add a Stop Move Action in your animations list, as shown in Figure 8, below. Also, note the Stop symbol placed infront of the name of the movie in the animations list, as shown highlighted in blue within Figure 8.

Figure 8: Custom Animation Task Pane displaying Stop sound action added to the movie clip - Save your presentation. In a subsequent tutorial of this series, we have explained how you can Add Trigger for Sound and Movie Actions in PowerPoint 2007.