Learn how to move text boxes on a slide in PowerPoint 2016 for Windows. There is surprising control over how you drag and move text boxes.
Author: Geetesh Bajaj
Product/Version: PowerPoint 2016 for Windows
OS: Microsoft Windows 7 and higher
This tutorial is about moving text boxes rather than text placeholders. Typically text placeholders for regular text content or even slide titles are located in the same position on successive slides. So, if you really do need to move a text placeholder, do it within the Slide Master so that this change of position happens on all slides, providing a consistent look to your presentation. This will also prevent you from repeatedly moving the placeholders on each and every slide on your presentation.
In this tutorial, you will learn how you can move text boxes within the Slide Area in PowerPoint 2016. Do note that we suggest you move only text boxes, and not text placeholders since the positioning of the latter is normally controlled by the Slide Master.
Now that you are more aware of why you should not move text placeholders, let us tell you that all techniques on this page apply to both text placeholders and text boxes! Actually, they also apply to any shapes in your slides that contain text. But yes, it is not a good practice to move text placeholders on your slide.
Learn more about how you can change the position of your text boxes in PowerPoint 2016 for Windows. Follow these steps:
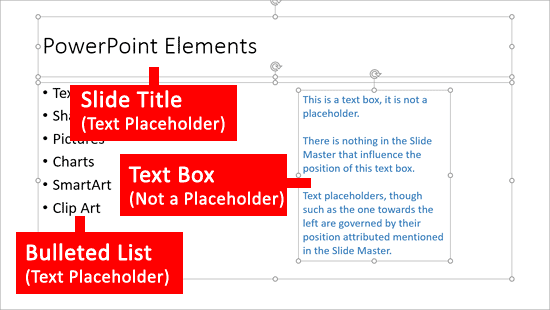
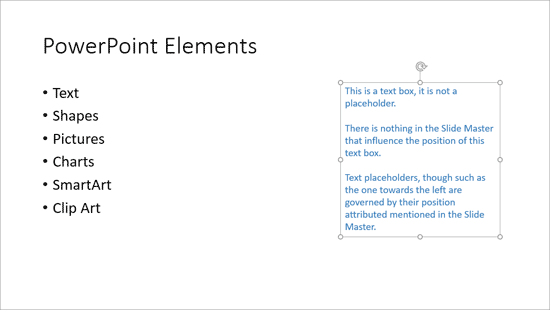
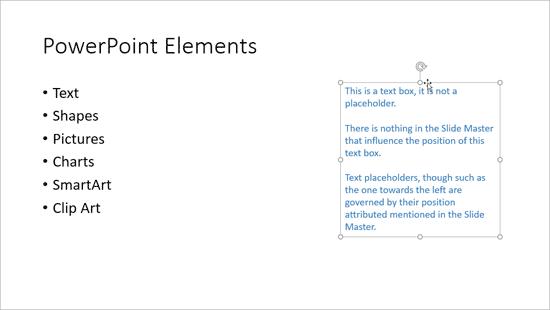
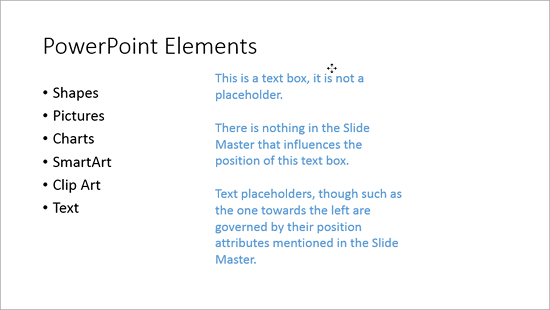
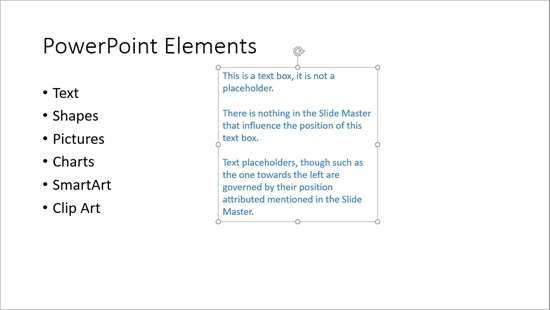
This tutorial looked at moving text boxes by dragging. If you want to move text boxes more accurately, explore our Reposition Text Boxes Accurately on a Slide in PowerPoint 2016 tutorial.
See Also:
Move Text Boxes on a Slide in PowerPoint 2016 for Windows
Move Text Boxes on a Slide in PowerPoint 2016 for Mac
Move Text Boxes on a Slide in PowerPoint 2013 for Windows
Move Text Boxes on a Slide in PowerPoint 2011 for Mac
You May Also Like: Presentation Summit 2019: Conversation with Nolan Haims | Chinese Zodiac PowerPoint Templates




Microsoft and the Office logo are trademarks or registered trademarks of Microsoft Corporation in the United States and/or other countries.