Learn about Motion Path Tools Add-in for PowerPoint.
Author: Geetesh Bajaj
Product/Version: PowerPoint
Introduction
About Motion Path Tools
Download and Installation
Using
Motion Path Tools
Pricing and Support
Conclusion
Animation in PowerPoint is of two types: distractive or emphasising. The former can steal the focus of your content, while the latter can make your presentation come alive. Predictably, the latter is better than the former, but creating subtle animations that emphasise the content of a presentation can be a challenging task. These animations can illustrate a process, show how a piece of machinery works, or just work with poetic abandon! Much of this animation involves the use of motion paths -- and we do have exhaustive documentation and tutorials on motion path animations elsewhere on this site.
Much of the work involved with motion paths can be painstakingly slow and repetitive. Our review product lets you do these tasks in a click or two, and amazingly enough, this is a free product.
BackMotion Path Tools is from Shyam Pillai, a Microsoft PowerPoint MVP who creates several PowerPoint add-ins. In the past, I have reviewed his Animation Carbon and other products.
Motion Path Tools works with PowerPoint 2002 (aka XP), 2003, and 2007.
You can learn more about Motion Path Tools on Shyam's site.
BackMotion Path tools is a free PowerPoint add-in that you can download from here.
Follow the installation instructions from the site (see link above) -- you'll need to manually load the add-in.
Once that is done, you can access Motion Path Tools from the Add-Ins tab of the Ribbon within PowerPoint 2007, as shown in Figure 1.
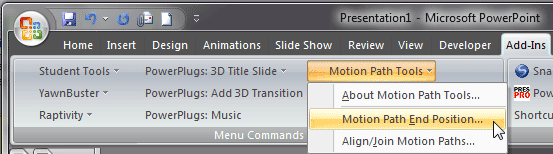
If you are using an earlier version of PowerPoint, you'll find Motion Path Tools as a sub menu under the Tools menu (see Figure 2).
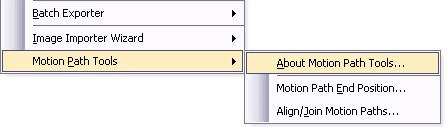
There are two options under Motion Path Tools:
Motion Path End Position: This option creates duplicate shapes at the position where the selected motion path animation ends. Do note that this just duplicates the shape, not the motion path animation -- you end up with a shape (or slide object) that's static, but located at the exact position where the motion path animation ends.
Align/Join Motion Paths: With this option, you can align selected motion paths assigned to a shape (or slide object) end to end -- this also joins the individual segments of motion path to create a single, continuous path.
I show you how both these options work. First, follow these steps to use the Motion Path End Position option:

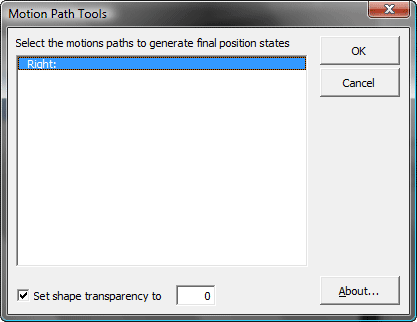
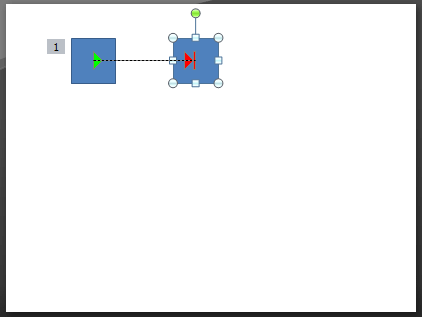
Follow these steps to use the Align/Join Motion Paths option:
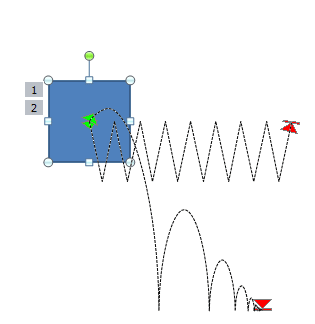
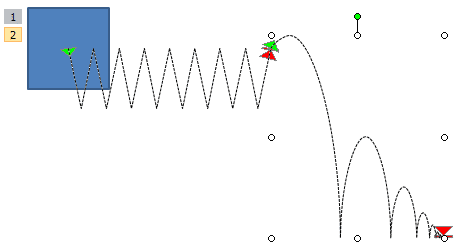
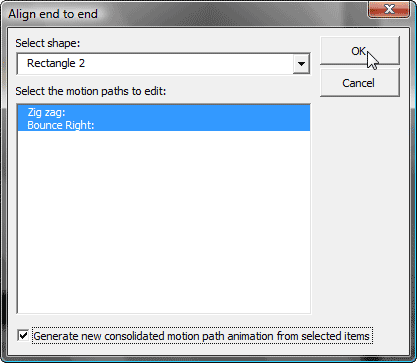

Motion Path Tools is a free PowerPoint add-in. However Shyam also creates several other commercial add-ins that can be bought online.
Support is through online documentation.
BackMotion Path Tools is an awesome product that does just two tasks -- and does it very well.
BackYou May Also Like: North America PowerPoint Templates | Adobe Presenter 7


Microsoft and the Office logo are trademarks or registered trademarks of Microsoft Corporation in the United States and/or other countries.