Learn how to lock and unlock motion paths for animations in PowerPoint 2007, 2003, and 2002 for Windows. This concept of locking lets you work with the slide object and the motion path separately.
Author: Geetesh Bajaj
Product/Version: PowerPoint 2007, 2003, and 2002 for Windows
OS: Microsoft Windows XP and higher
You've learned how to use motion path animations in PowerPoint but did you know that you can lock and unlock motion paths? You probably won't have to tackle locking and unlocking motion paths too often but it's good to know more about these options.
Firstly, let us rehash some basics. We already showed you how to add a motion path animation to any slide object by either using a preset motion path, or by drawing your own custom path for the motion path animation. We also explained the concept of reversing paths and opening and closing paths.
Now, follow these steps to learn how to access and use the Lock and Unlock options for Motion Paths in PowerPoint 2007, 2003, and 2002 for Windows:
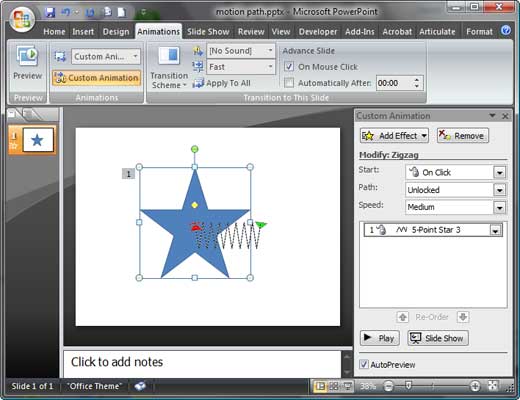
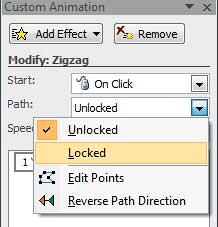
See Also:
13 02 06 - Motion Path Animations: Lock and Unlock Paths for Motion Path Animations in PowerPoint (Glossary Page)
Lock and Unlock Paths for Motion Path Animations in PowerPoint 2010 for Windows
Lock and Unlock Paths for Motion Path Animations in PowerPoint 2011 for Mac
Lock and Unlock Paths for Motion Path Animations in PowerPoint 2013 for Windows
Lock and Unlock Paths for Motion Path Animations in PowerPoint 2016 for Windows
You May Also Like: Ten Easy Topics for Pecha Kucha | Belts PowerPoint Templates




Microsoft and the Office logo are trademarks or registered trademarks of Microsoft Corporation in the United States and/or other countries.