Explore open and closed paths for Motion Path animations in PowerPoint 2007, 2003, and 2002 for Windows. You can edit your motion paths to open or close them too.
Author: Geetesh Bajaj
Product/Version: PowerPoint 2007, 2003, and 2002 for Windows
OS: Microsoft Windows XP and higher
Motion Paths are essentially just ordinary paths (or lines) that have curves, points, etc. If you are familiar with drawing tools in PowerPoint, or if you use a graphic illustration program like Adobe Illustrator or CorelDRAW, you know that paths can be either open or closed.
A circle is a good example of a closed path, whereas a curve is an open path. Look at Figures 1 and 2, below to view some samples of open and closed paths.
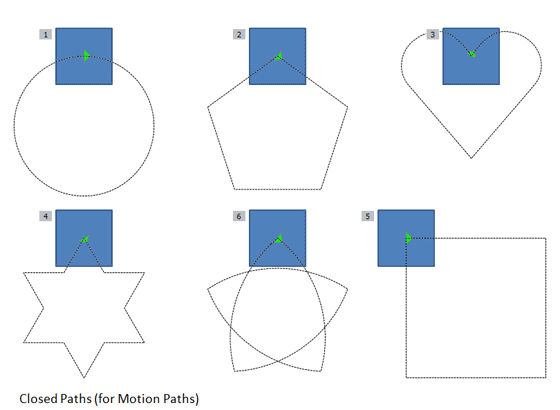
Figure 1: Closed Paths
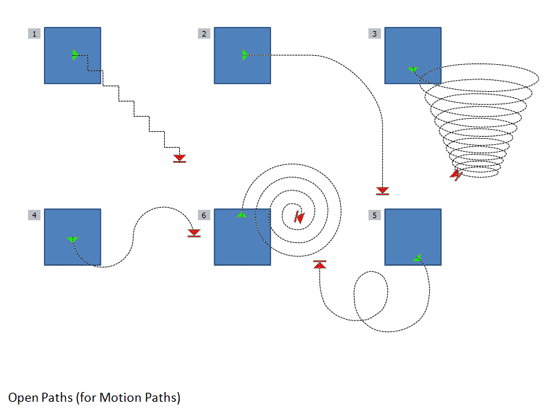
Figure 2: Open Paths
So how is the concept of open and closed paths relevant to motion path animations in PowerPoint?
This may not be terribly obvious but any animation that plays on a closed motion path gets back to the original starting point of the animation. Thus the starting and ending points of such motion path animations are the same.
On the other hand, animations that play on open motion paths have distinctly different starting and closing points. Examples of these are animations that play on a line or curve path from one part of the slide to another.
If you know how to edit points in paths using PowerPoint's capable drawing tools, you can easily convert open paths to closed, and vice-versa. Even if you are not too familiar with these drawing tools, you can quickly convert an open path to a closed one, or the other way around using options that we explore next.
Follow these steps to explore open and closed Motion Paths in PowerPoint 2007 for Windows:
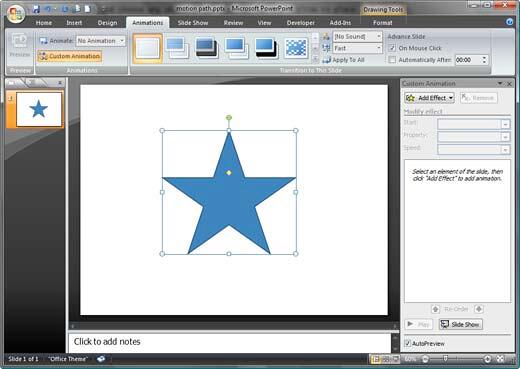
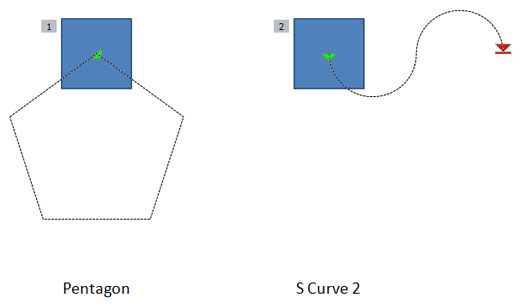
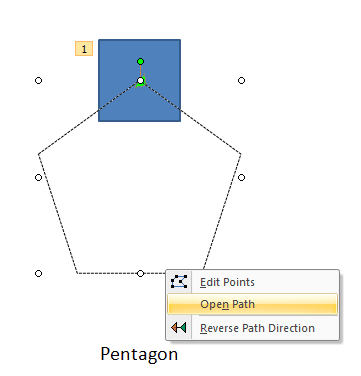
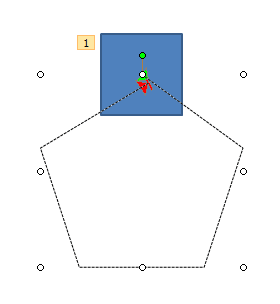
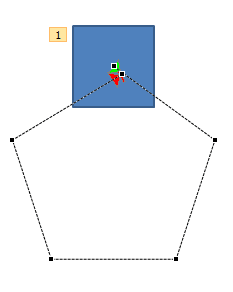
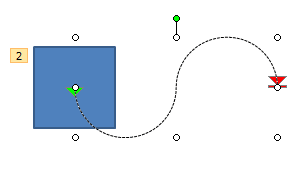
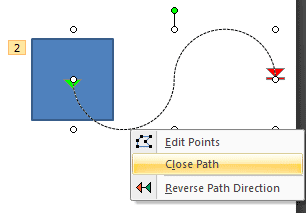

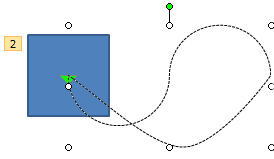
As you can see, there's no limit to what you can do with Motion Paths as long as you open and close paths, and edit points within the path. Combine this with the option to draw custom motion paths, and reversing them, and the possibilities are almost endless!
Do some motion paths have the Open Path, Close Path, or Edit Points options grayed out? Yes, that can happen with paths that are essentially straight lines, as shown in Figure 12, below. Also any motion paths that you draw with the line drawing options under the Draw Custom Path flyout will have these options grayed out.
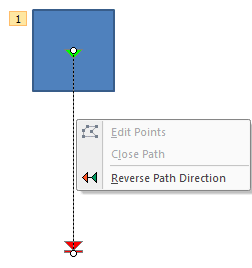
Figure 12: Grayed Out Options
See Also:
13 02 05 - Motion Path Animations: Open and Closed Motion Paths in PowerPoint (Glossary Page)
Open and Closed Motion Paths in PowerPoint 2010 for Windows
Open and Closed Motion Paths in PowerPoint 2011 for Mac
Open and Closed Motion Paths in PowerPoint 2013 for Windows
Open and Closed Motion Paths in PowerPoint 2016 for Windows
You May Also Like: To Close More Deals/Make More Sales–Avoid These Presentation Mistakes | Skirts PowerPoint Templates




Microsoft and the Office logo are trademarks or registered trademarks of Microsoft Corporation in the United States and/or other countries.