Learn to apply Motion Path animations to slide objects in PowerPoint 2007, 2003, and 2002 for Windows. We explore how you can identify the animation’s start and end points.
Author: Geetesh Bajaj
Product/Version: PowerPoint 2007, 2003, and 2002 for Windows
OS: Microsoft Windows XP and higher
Follow these steps to add a Motion Path animation to any object in PowerPoint 2007 for Windows:
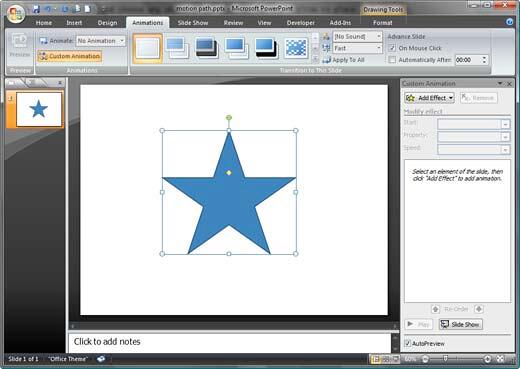
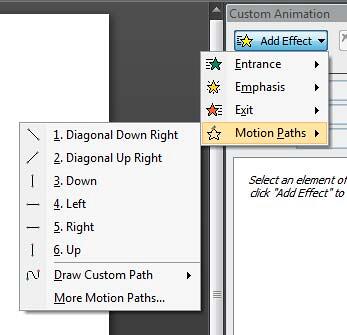
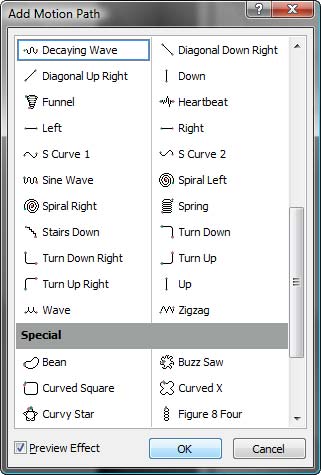
See Also:
13 02 02 - Motion Path Animations: Getting Started with Motion Path Animations in PowerPoint (Glossary Page)
Getting Started with Motion Path Animations in PowerPoint 2010 for Windows
Getting Started with Motion Path Animations in PowerPoint 2011 for Mac
Getting Started with Motion Path Animations in PowerPoint 2013 for Windows
Getting Started with Motion Path Animations in PowerPoint 2016 for Windows
You May Also Like: Essential PowerPoint Skills Everyone Needs, Especially Working from Home | Mojaris PowerPoint Templates


Microsoft and the Office logo are trademarks or registered trademarks of Microsoft Corporation in the United States and/or other countries.