Reverse the direction for Motion Path animations in PowerPoint 2010 for Windows. This technique works great when you want your slide objects to animate back to the position where they started from.
Author: Geetesh Bajaj
Product/Version: PowerPoint 2010 for Windows
OS: Microsoft Windows XP and higher
Now that you have learned how easy it is to add motion paths using presets, and draw custom motion paths, it is time that you start getting more familiar with some tricks used with motion path animations. The simplest motion path trick is the reverse motion path option. This option is very helpful if you want an object to animate using a motion path, and then animate again from the end of the motion path to the beginning!
Follow these steps to reverse Motion Path animations in PowerPoint 2010 for Windows:
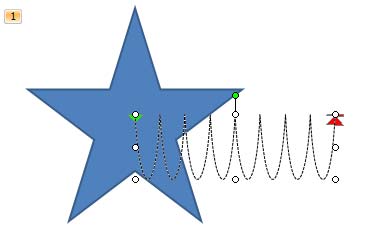
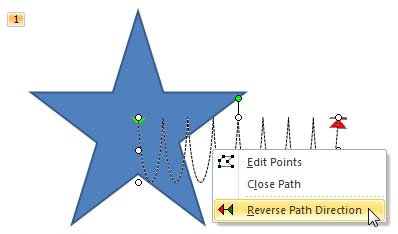
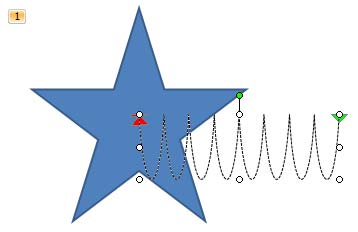
You can duplicate an object that contains a motion path animation, align it next to the original object, and then reverse the motion path of the duplicated object. You can then add exit and entrance animations to the original and duplicated objects. The animation build sequence would thus be:
Did you notice the other two options, Edit Points and Close Path within the contextual menu, shown in Figure 2, above? These may or may not have been grayed out depending on the nature of your motion path. Confused? Don't worry, we explain in more detail in our Open and Closed Motion Paths and Edit Points in Motion Paths tutorials.
See Also:
13 02 04 - Motion Path Animations: Reversing Paths of Motion Path Animations in PowerPoint (Glossary Page)
Reversing Paths of Motion Path Animations in PowerPoint 2007, 2003, and 2002 for Windows
Reversing Paths of Motion Path Animations in PowerPoint 2011 for Mac
Reversing Paths of Motion Path Animations in PowerPoint 2013 for Windows
Reversing Paths of Motion Path Animations in PowerPoint 2016 for Windows
You May Also Like: How to Pitch and Win People Round | Dresses PowerPoint Templates



Microsoft and the Office logo are trademarks or registered trademarks of Microsoft Corporation in the United States and/or other countries.