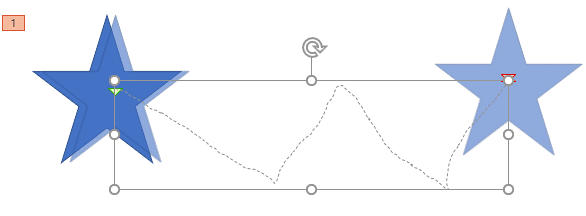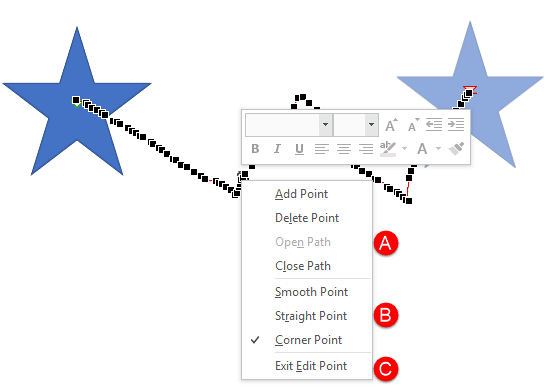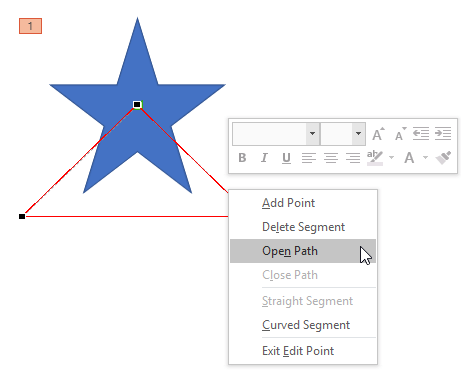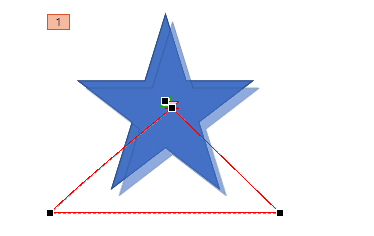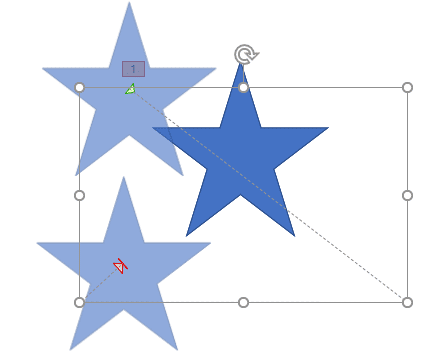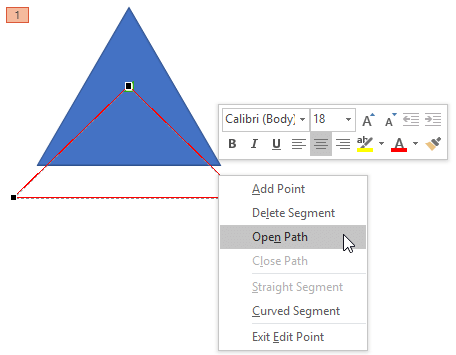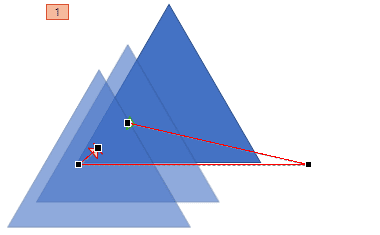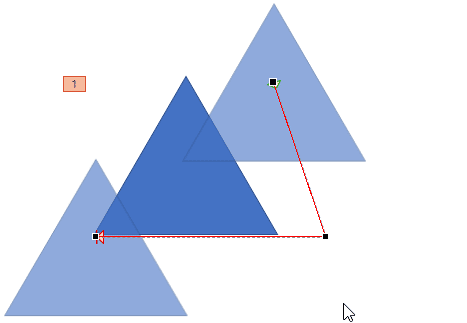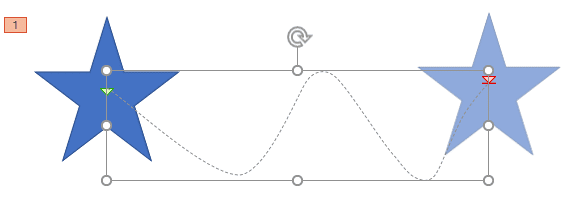While working with Motion Paths, especially after drawing a Custom Motion Path to animate your slide object, you may feel that the path drawn is not very smooth. Or you may have used one of the Preset Motion Paths to animate your slide object, and now you want to make some changes. Maybe you want to extend the path, or use smoother corners rather than the default pointed ones. In Figure 1, below, you can see that a custom motion path was drawn to animate a Star shape. Drawing with a mouse can result in paths that don't look too good!
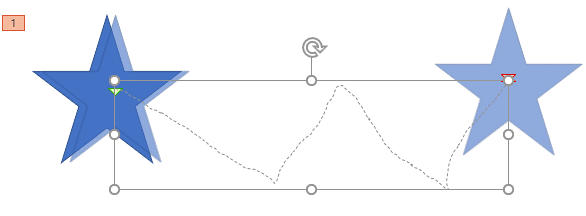
Figure 1: Custom Motion Path applied to a Star shape needs to be edited
Since Motion Paths are essentially lines drawn in PowerPoint, you can always edit them using the Edit Points option, and reorient them as required.
Follow these steps to edit points in Motion Path animations in PowerPoint 2016 for Windows:
- Open your presentation and insert a shape or any other slide object to a blank slide in PowerPoint. Now, apply a Motion Path animation to this object. Refer to our Adding a Motion Path or Drawing a Custom Motion Path tutorials to get started.
- At this time, the Animations tab of the Ribbon should be active. On the slide itself, you'll see the Motion Path, represented by a dashed line. Select the motion path by clicking on the dashed line. Once selected, you will see selection handles on the Motion Path, as clearly visible in Figure 2, below. A straight line Motion Path may show just two selection handles, while any other Motion Path will show eight selection handles. For the rest of this tutorial, you must have a Motion Path that shows eight handles when selected. This means you must not choose a straight line Motion Path animation. Otherwise, any options we explain hereafter will not work for you.
- Right-click the selected motion path carefully to bring up a contextual menu with three options, as shown in Figure 2, below. Choose the Edit Points option.

Figure 2: Edit Points option to be selected - Doing so will activate Edit Points mode showing a number of vertexes (small black squared points) along the motion path, as shown in Figure 3, below (compare with Figure 3, shown previously on this page).
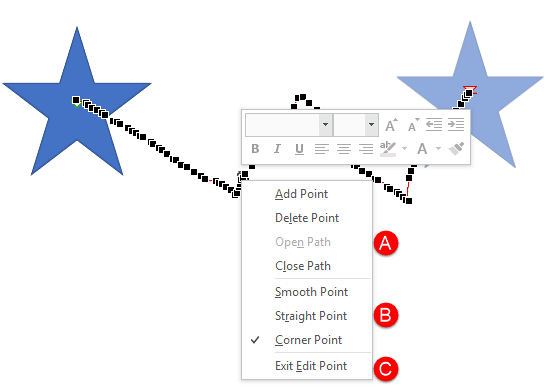
Figure 3: Motion Path in Edit Points mode, with point editing options - Now, click on any vertex to select it. Then, right-click to bring a contextual menu with options categorized into three sections. Let us first explore options within these sections, as marked in Figure 3, above. Thereafter, we will explore how you edit segments, the line area between two vertexes.
A. Add Point, Delete Point, Open Path, and Close Path
- The Add Point option adds a new point (vertex) at the cursor position, and the Delete Point option deletes the selected point. To learn more about these options, explore our Add or Delete Points (Vertexes) in PowerPoint 2016 for Windows tutorial. While the linked tutorial discusses editing vertexes on shapes, a motion path is also essentially a shape that you can edit in the same way.
- The Close Path option closes any open Motion Path by connecting its starting and end points with a new line segment. However, if your Motion Path is already closed, you will see the Open Path option instead of the Close Path option, as shown in Figure 4, below.
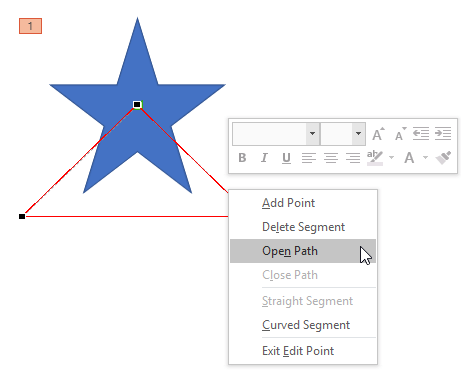
Figure 4: Closed motion path can be turned into an Open Path - Selecting the Open Path option will result in your closed Motion Path being opened at the exact point you clicked. Notice that the same Motion Path you last saw in Figure 4, above, now has both green and red arrowheads, as you can see in Figure 5, below. The green and red arrowheads indicate an open path. Closed paths sport just the green arrowhead.
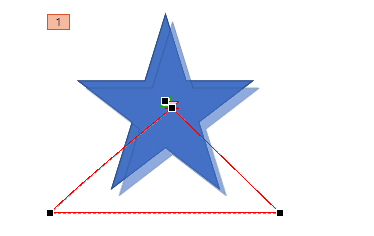
Figure 5: Change from a closed to an open motion path - You can select any of the arrowhead ends and drag them off to another location, as shown in Figure 6, below.
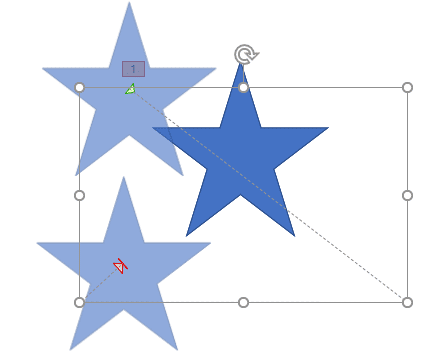
Figure 6: Starting and End points of the opened motion path repositioned - You can learn more about Open Path and Close Path options in our Edit Points: Open and Close Paths in PowerPoint 2016 for Windows tutorial. Additionally, learn more about open and closed Motion Paths in our Open and Closed Motion Paths in PowerPoint 2016 for Windows tutorial.
B. Smooth Point, Straight Point, and Corner Point
- Smooth Point, Straight Point, and Corner Point are the various types of vertexes that help you to change the look of your Motion Paths. You can learn more about these various types of points in our Types of Points (Vertexes) in PowerPoint 2016 for Windows tutorial.
C. Exit Edit Points
- Click the Exit Edit Points option to leave the Edit Points mode.
- In Edit Points mode, you can also edit line segments (line connecting two vertexes) in your Motion Path. To do that, make sure you are in Edit Points mode, and right-click on any line segment to bring up a contextual menu with line segment editing options, as shown in Figure 7, below.

Figure 7: Motion Path in Edit Points mode with line segment editing options - Let us explore these line segment editing options as marked in Figure 7, above:
A. Add Point, Delete Segment, Open Path, and Close Path
- Add Point option adds a new vertex at the cursor position on the line segment. Close Path option closes the open Motion Paths by joining its starting and end point with a line segment. But, if your Motion Path is already closed, you will see the Open Path option in the place of Close Path option as shown in Figure 8, below.
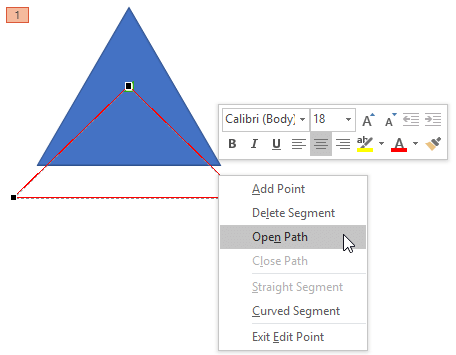
Figure 8: Line segment editing options for a closed Motion Path - At this point, if you select the Open Path option, your closed motion path will be opened at the vertex which is located just before this selected line segment in the motion path. Notice that the same motion path you last saw in Figure 8, above, now has both green and red arrowheads, as you can see in Figure 9, below. The green and red arrowheads indicate an open path. Closed paths sport just the green arrowhead.
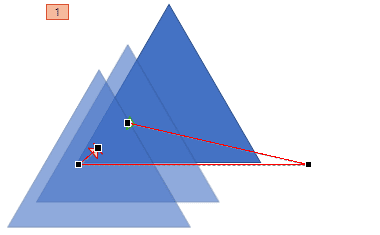
Figure 9: Open your motion path - On the other hand, you can get rid of the segment altogether as well. In the same contextual menu, that you saw in Figure 8, you will also find the Delete Segment option. Notice that this option is grayed out for Open Paths, as can be seen in Figure 7, shown previously on this page. Choosing the Delete Segment option removes the segment entirely, and thus results in a path that no longer includes the deleted segment, as shown in Figure 10, below.
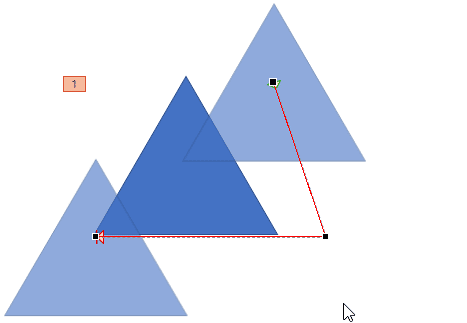
Figure 10: Selected segment deleted from the motion path B. Straight Segment and Curved Segment
- Straight Segment and Curved Segment options change the look of the selected line segment making it straight or curvy. To learn more about these options, read our Edit Points: Curved and Straight Line Segments in PowerPoint 2016 for Windows tutorial.
C. Exit Edit Points
- Click the Exit Edit Points option to leave the Edit Points mode.
- Edit the vertexes and line segments as required to fine-tune the Motion Path. In Figure 11, below, you can see our motion path, after we fine-tuned it. Compare Figures 1 and 11 to see the difference.
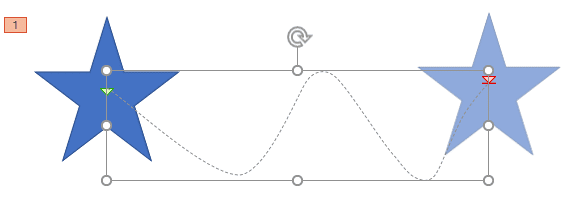
Figure 11: Custom Motion Path fine-tuned in Edit Points mode - Once you are happy with the results, save your presentation.