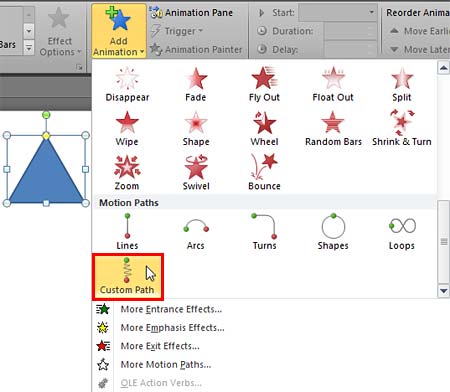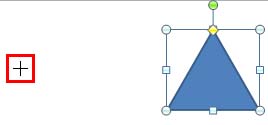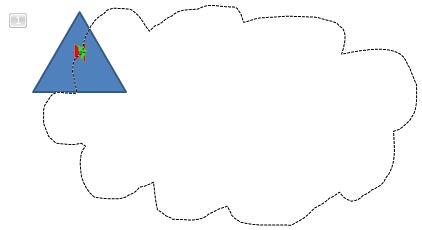In previous tutorials, we showed how you can add a basic Motion Path animation to any PowerPoint slide object. If none of the preset motion path effects suit your needs, or if you cannot easily edit them to the way you want, you can easily create your own motion paths. In this tutorial, we'll show how you can use PowerPoint's drawing tools to create your own motion path.
Follow these steps to access this option, and to create your own motion path in PowerPoint 2010 for Windows:
- Select the slide object that you want to animate. You can select any object on your slide. We created and selected a shape.
- Alternatively, if you just want to follow this tutorial step-by-step, launch PowerPoint 2010 for Windows. Most of the time, PowerPoint will open with a new slide in a presentation. PowerPoint 2010 users can change the slide layout to Blank by selecting the Home tab | Layout | Blank option. Then, insert a shape and select it.
- With the slide object still selected, access the Animations tab of the Ribbon. Within the Advanced Animation group, click the Add Animation button to bring up the Add Animation gallery, as shown in Figure 1, below. Make sure you scroll down to the bottom of the Add Animation gallery to get the Motion Paths animation.
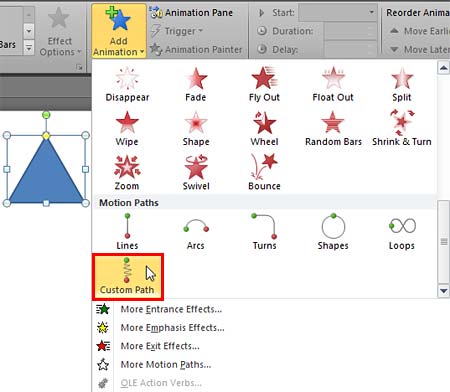
Figure 1: Motion Paths animations within the Add Animation gallery - Now, choose the Custom Path effect, as shown highlighted in red within Figure 1, above. Doing so changes the cursor to a crosshair, indicating that the drawing mode is active, as shown highlighted in red within Figure 2, below.
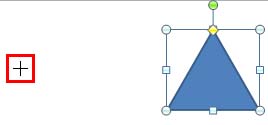
Figure 2: Crosshair cursor indicates that drawing mode is active - In the earlier versions of PowerPoint there were four tools which are used to draw custom paths: Line, Curve, Freeform, and Scribble. In PowerPoint 2010 all of these four tools are combined as one tool. Here are some guidelines which will help you in drawing a motion path:
- To draw a straight line, click to establish the starting point of the line (motion path), and move your cursor (do not drag) to decide the length of your motion path. Then, double-click to establish the end point.
- To draw a curve, click anywhere on the slide to create the starting point. Then, move the cursor a little afar and click again to establish a new point. At this point, a curve will be created, keep creating points like this wherever you want to define a curve. Double-click when you are finished.
- To draw a freeform path, click for each anchor point that you want; straight lines will appear between the anchor points. You can also click and drag to create non-straight lines. Double-click when you are finished.
- For a scribble, click on the slide and without releasing the mouse button start dragging the mouse, note that the cursor will now change to a pencil. Draw on the slide with the mouse button held down. Double-click when you are finished.
- Whichever path you are drawing, make sure you establish the starting point of the custom motion path exactly at the position of your slide object. Remember the start point will have a green arrow, and the end point will have a red arrow.
- As soon as you finish drawing the motion path, your selected slide object will animate along the path. Once the animation preview stops, you can see your drawn motion path. Figure 3, below, shows one such custom motion path.
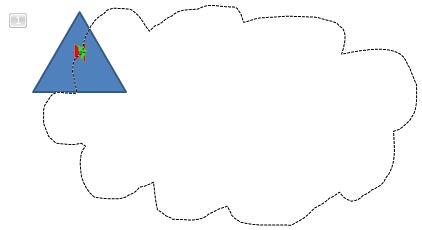
Figure 3: Custom Motion Path completed - Save your presentation.