Learn how to morph between words on successive slides in PowerPoint 365 for Windows. This approach can yield some very interesting results.
Author: Geetesh Bajaj
Product/Version: PowerPoint 365 for Windows
OS: Microsoft Windows 10 and higher
While it's easy and effective to use Morph transition effects between typical slides, curves, or even exclamation-named objects, there are many more Morph tricks to play with. Morph allows you to play with words and characters, and in this tutorial, we will explore using the Morph transition effect in PowerPoint to create animated effects using words. In a subsequent tutorial, we will explore animating on the character level.
Please view the video below, or follow the step-by-step instructions on this page. You can also download the sample file used for this tutorial.
Follow these steps to use Morph to animate between words in PowerPoint 365 for Windows:
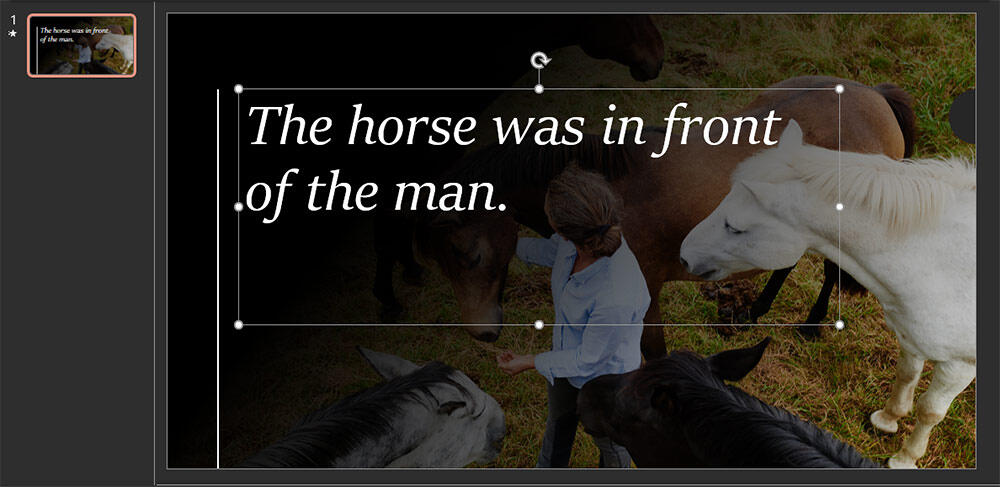
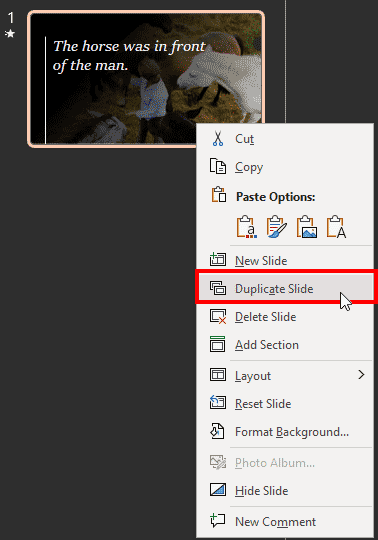

Do you want more keyboard shortcuts?
Explore our PowerPoint Keyboard Shortcuts and Sequences Ebook that is updated for all PowerPoint versions.
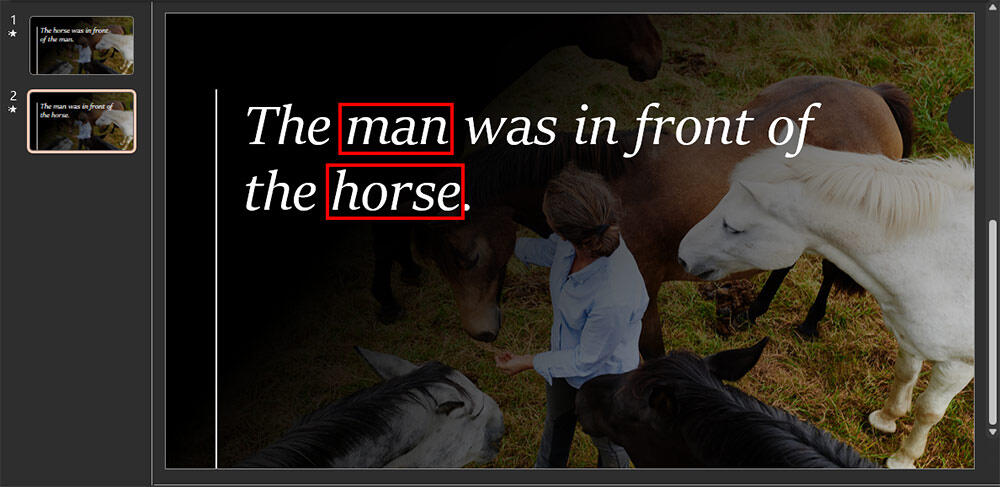
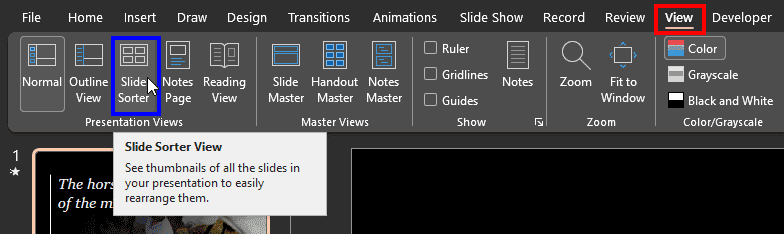
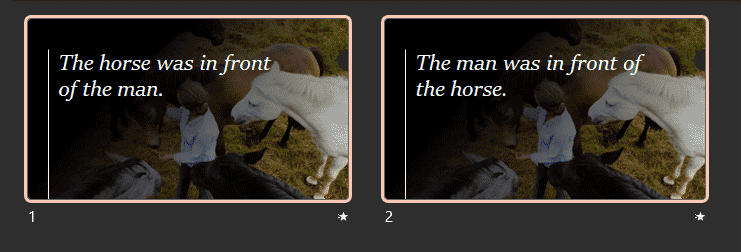

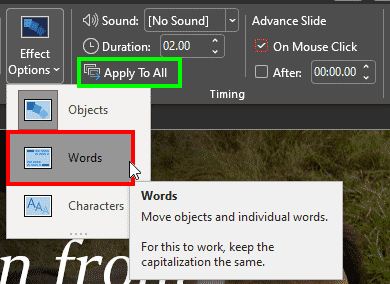
You can type in the words you need in the first slide, then duplicate the slide. In the duplicated slide, just rearrange the words. Then, add the Morph transition effect, and make sure you choose Words within Effect Options.
Although it's not strictly an animation, a Morph transition between two slides is a great way to animate text content from your holorimes or holorhymes in PowerPoint.
While results of using Morph may look like an animation, it is not strictly an animation because all the movement happens between two slides, and that would clearly put Morph as part of PowerPoint's transition effects.
13 10 04 - Morph in PowerPoint: Using the Morph Transition with Words (Glossary Page)
You May Also Like: Does PowerPoint Compress Images? | Natural Environments PowerPoint Templates




Microsoft and the Office logo are trademarks or registered trademarks of Microsoft Corporation in the United States and/or other countries.