Learn how to morph between individual characters on successive slides in PowerPoint 365 for Windows. This option can create an amazing animated effect.
Author: Geetesh Bajaj
Product/Version: PowerPoint 365 for Windows
OS: Microsoft Windows 10 and higher
We have explored how you can animate words between slides using the Morph transition effect. But what if you want to take this technique further to a kinetic typography level where a hundred text characters need to animate to different positions and styles in the next slide? This sort of animated effect is surprisingly very easy to achieve in PowerPoint, as we will learn in this tutorial.
Please view the video below, or follow the step-by-step instructions on this page. You can also download the sample file used for this tutorial.
Follow these steps to apply the Morph transition effect between individual word characters in PowerPoint 365 for Windows:
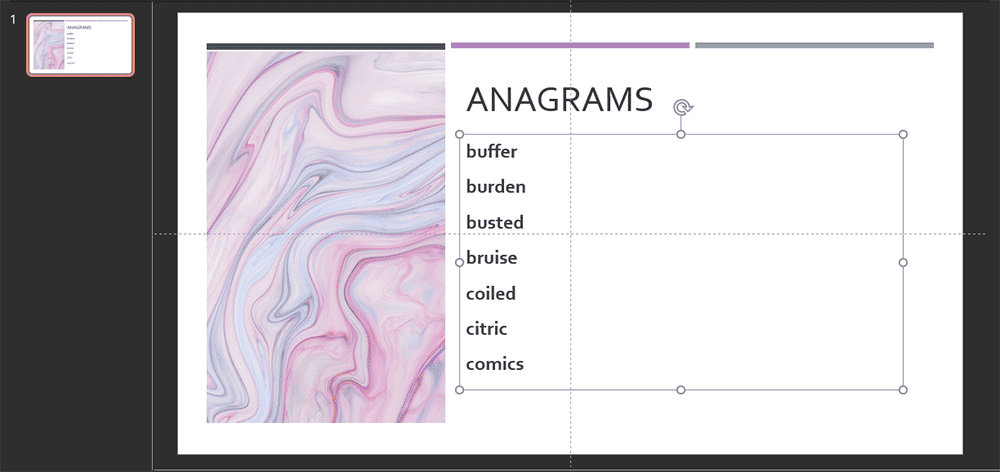
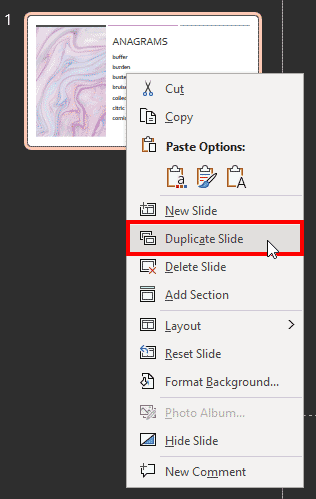

Do you want more keyboard shortcuts?
Explore our PowerPoint Keyboard Shortcuts and Sequences Ebook that is updated for all PowerPoint versions.
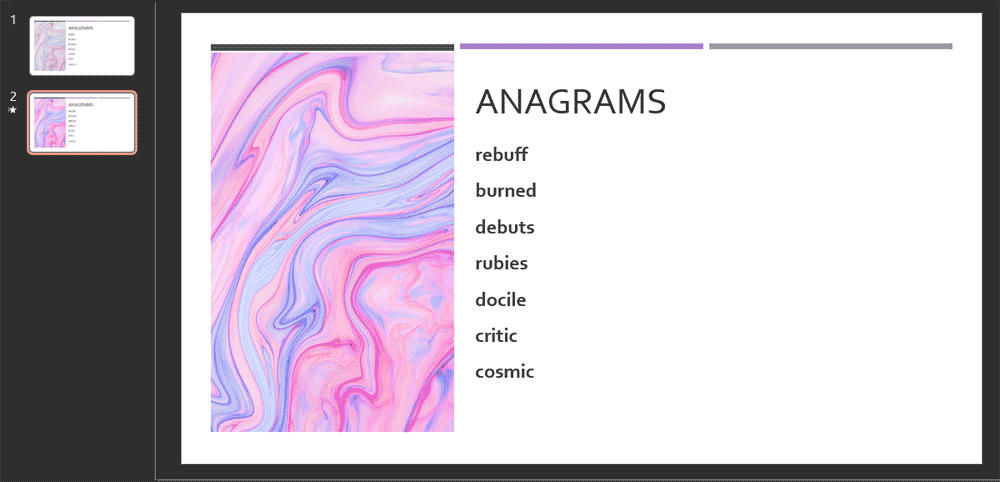

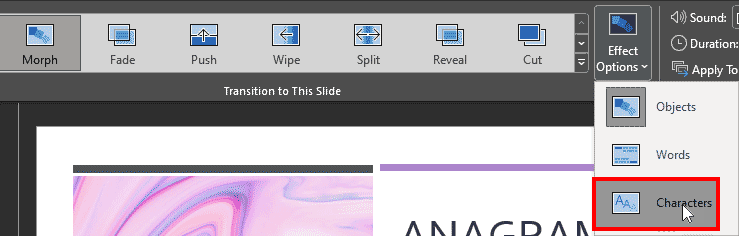
Select the slide that you want to apply a transition to. Do note that this should be the slide subsequent to the slide where your object animation begins. Next, on the Transitions tab of the Ribbon, select the Morph effect. Finally, in the Effect Options drop-down list, select the Characters option.
Microsoft added the Morph transition in PowerPoint 2016, for Office or Microsoft 365 users only. This means that the Morph transition effect is not available to users of the perpetual versions of the program, including those who use PowerPoint 2016. You can animate individual characters in PowerPoint using many other options.
The Morph transition is the perfect option if you want to easily create some animated kinetic typography. To achieve this result, make sure you have some suitable text in your slide. Then, select the Morph transition effect; and then go to the Effect Options drop-down box, and finally select the Characters option here.
13 10 05 - Morph in PowerPoint: Using the Morph Transition with Characters (Glossary Page)
You May Also Like: Using the Morph Transition with Words in PowerPoint 365 for Windows | The Importance of Screen Calibration



Microsoft and the Office logo are trademarks or registered trademarks of Microsoft Corporation in the United States and/or other countries.