Quickly create animations using the Curve line tool and the Morph transition in PowerPoint. This is so much easier since the Morph transition automatically creates the tweening effects for you.
Author: Geetesh Bajaj
Product/Version: PowerPoint
OS: Microsoft Windows and Mac OS X
We already looked at getting started with the Morph transition in PowerPoint. In this next tutorial of the Morph transition series, we will look at using the Curve line tool to create some drawings. These drawings can be duplicated on subsequent slides, and edited slightly in each slide. The results can differ depending upon what you draw. While it will be great if you have artistic skills to draw within PowerPoint, it doesn't matter if you cannot draw.
Please view the video below, or follow the step-by-step instructions on this page. You can also download the sample file used for this tutorial.
Now, the Morph transition effect is not available to everyone. This new transition effect is only available to PowerPoint 365 users on both Windows and Mac platforms. In other words, these are users who have a current Office 365 subscription. Additionally, perpetual versions such as PowerPoint 2019 and 2021, and some phone and tablet platforms, and also selected accounts of PowerPoint for the Web support the Morph transition to some extent. Plus, some older versions of PowerPoint, such as PowerPoint 2016 allow playback of Morph transitions, but do not provide editing options.
Follow these steps for a quick walkthrough of using the Curve line tool with the Morph transition effect:
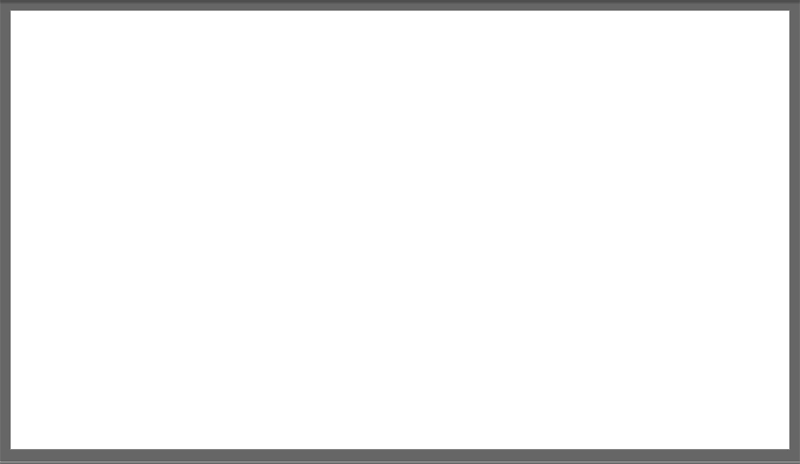
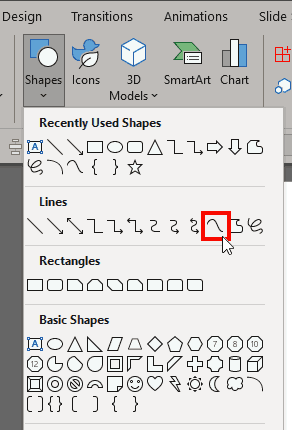
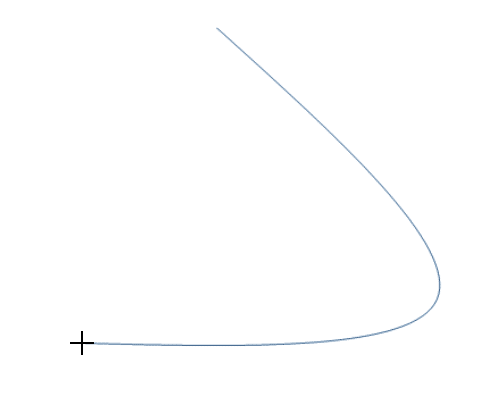
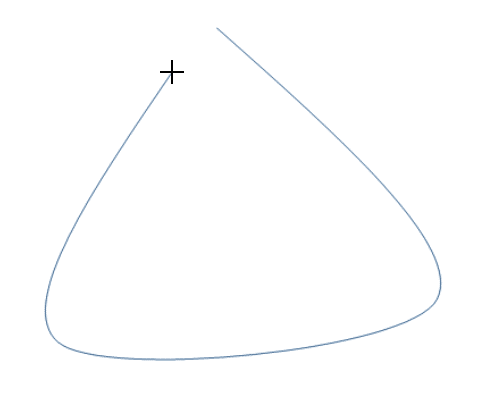

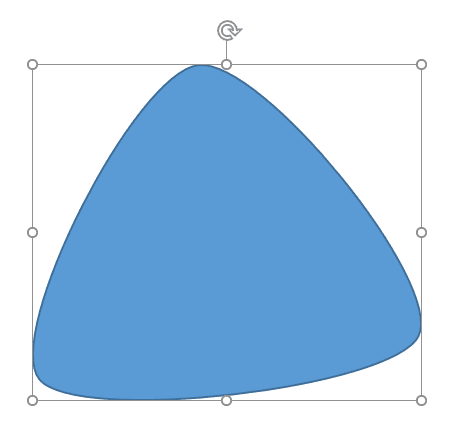
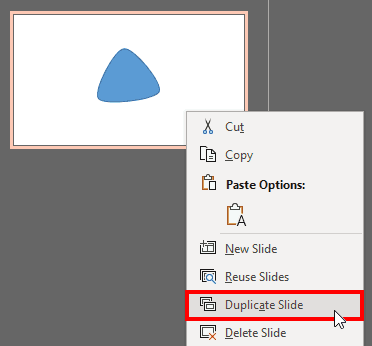

Do you want more keyboard shortcuts?
Explore our PowerPoint Keyboard Shortcuts and Sequences Ebook that is updated for all PowerPoint versions.
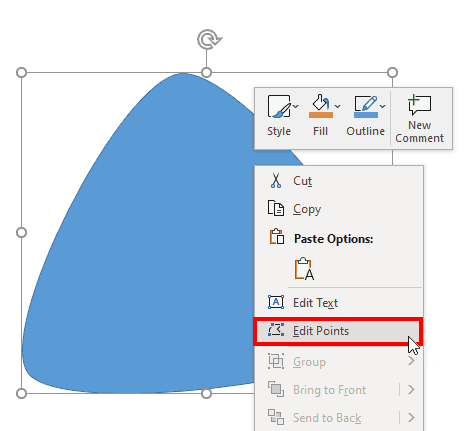
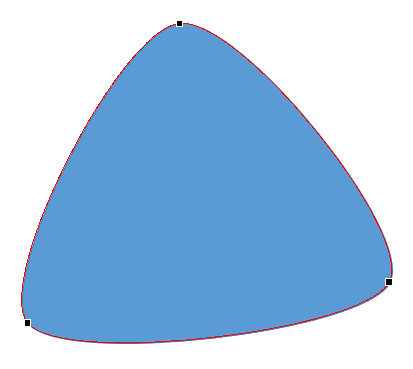
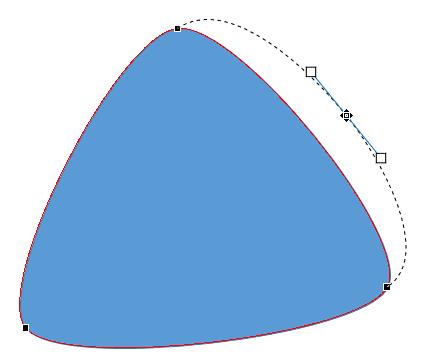
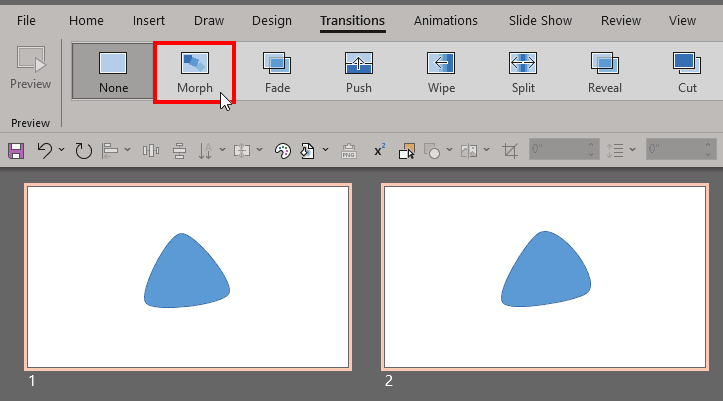
To draw a curve in PowerPoint, you access the Home of Insert tabs of the Ribbon, and then bring up the Shapes gallery. Within this gallery, you locate the Lines category, and click on the Curve option. Click once to establish the start point of your curve. Then drag and draw as needed. To end the curve, double-click to create an open shape. To create a closed shape, click as near as possible to the point where you started from.
When it comes to PowerPoint slides, animating and transforming slides is one of the areas in which this software excels. The process involved with transforming a shape into another shape or setting up objects' movements is something that any experienced computer user will be familiar with.
You need to have at least PowerPoint 2019, 2021, or 365 to use the Morph transition effect. Users of some older versions may be able to view Morph effects but cannot add or edit them.
13 10 02 - Morph in PowerPoint: Using the Morph Transition with Curve Shapes in PowerPoint (Glossary Page)
You May Also Like: 3D Content Guidelines for Microsoft: Conversation with Michelle Maislen and Jeremy Kersey | Recycle PowerPoint Templates




Microsoft and the Office logo are trademarks or registered trademarks of Microsoft Corporation in the United States and/or other countries.