Explore more spelling options in PowerPoint 365 for Windows. These options allow you to ignore words, or add them to your spelling dictionary.
Author: Geetesh Bajaj
Product/Version: PowerPoint 365 for Windows
OS: Microsoft Windows 10 and higher
While it is indeed easy to spell check your entire presentation for any misspelled words, other options exist to help check your slides for spelling errors.
Here are some tips to spell check your text content better in PowerPoint 365 for Windows:
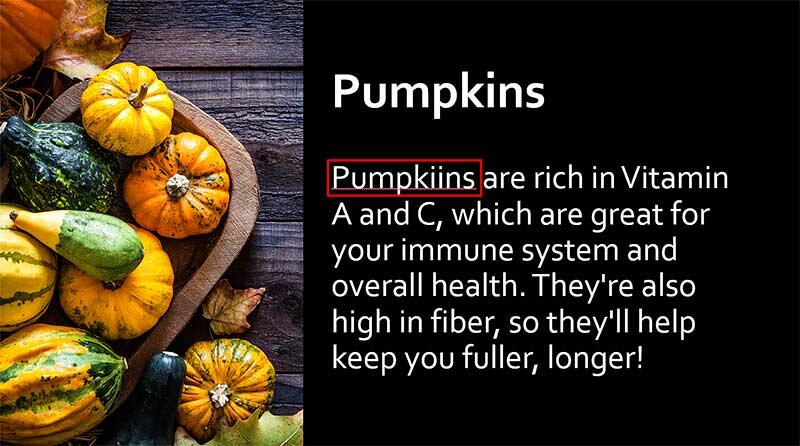
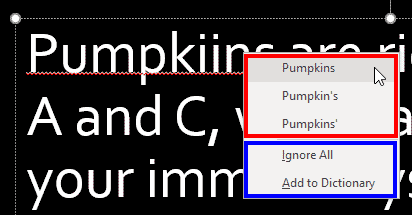
See Also:
05 08 03 - Spelling, AutoCorrect, and Reference Tools: More Spelling Options in PowerPoint (Glossary Page)
More Spelling Options in PowerPoint 2016 for Windows
More Spelling Options in PowerPoint 2013 for Windows
More Spelling Options in PowerPoint 2011 for Mac
More Spelling Options in PowerPoint 2010 for Windows
You May Also Like: Three Ways to Make a Presentation Effective | Beach Stuff PowerPoint Templates

Microsoft and the Office logo are trademarks or registered trademarks of Microsoft Corporation in the United States and/or other countries.