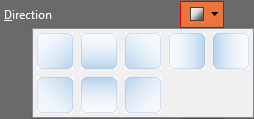Add a gradient fill to your shape, and you may run into limitations! For one, PowerPoint's default gradient options choose all the gradient colors for you, and all available gradients seems to be based on the same color family. While this sort of restraint does keep your slides looking consistent and aesthetic, they also prevent you from playing more with gradients. To play more, you must choose the More Gradients option, this option leads you to a detailed gradient editor that's capable of making changes to the gradient type, direction, angle, color, etc. In this tutorial we explain these extra gradient options available within PowerPoint 2016 for Windows.
Before we begin, we should understand that not all gradients are suitable for all slide objects all the time. Look at the slide shown below in Figure 1. Notice that the gradients used for shapes on the top part of the slide appear so much better than the gradient shown on the bottom part of the slide, especially when you have some text within the shape. So do choose your gradient colors with some caution.

Figure 1: Are your gradients subtle or gaudy?
Follow these steps to access the More Gradients option and lern how they work:
- Select the shape to which you want to add a gradient fill. You will notice that the Ribbon area now shows the Drawing Tools Format tab, as shown highlighted in red within Figure 2. Activate this Ribbon tab by clicking on it.

Figure 2: Drawing Tools Format tab of the Ribbon Note: The
Drawing Tools Format tab is a
Contextual tab. These tabs are special tabs in the
Ribbon that are not visible all the time, they only make an appearance when you are working with a particular slide object which can be edited using special options.
- Within the Drawing Tools Format tab, click the right-side portion of the Shape Fill button (highlighted in red within Figure 3). This brings up the Shape Fill drop-down gallery, as shown in Figure 3. Within the Shape Fill drop-down gallery, choose the Gradient option to bring up the Gradient sub-gallery, as shown in Figure 3.

Figure 3: Gradient sub-gallery - Within the Gradient sub-gallery select the More Gradients option, as shown highlighted in blue within Figure 3 above.
- This opens the Format Shape Task Pane, as shown in Figure 4. Make sure you select the Gradient fill radio button (highlighted in
red within Figure 4).

Figure 4: Format Shape Task Pane - All the Gradient fill options are explained below, as marked in Figure 4 above:
A. Preset gradients:
- Clicking the downward pointing arrow next to this option brings up several ready to use default gradients (see Figure 5). These can be either applied straightaway, or used as a base to edit and create your own gradients using the other options available in this dialog box (explained hereafter on this page).

Figure 5: Preset gradients - Figure 6 shows shapes filled with the preset gradients.

Figure 6: Shapes filled with preset gradients B. Type:
- There are four gradient types available. These are Linear, Radial, Rectangular, and Path (see Figure 7).

Figure 7: Type drop-down list - i. Linear gradient types are either horizontal or vertical gradients although they can be diagonal to any degree. Use the Angle option explained later on this page to change the degree. Figure 8 shows some samples of the same linear gradient rotated to different angle values.

Figure 8: Shapes filled with linear gradients rotated to different angle values - ii. Radial gradient types start with one color from a center position, and then merge into other colors towards the edge of the shape they fill, in the form of a circle. You can change the position of the center from which the gradient radiates to either the center, or any of the four corners as you can see in Figure 9. If your radial gradient has many stops with contrasting colors, the gradient might end up looking like concentric curves rather than smooth gradients.

Figure 9: Shapes filled with radial gradients centered from different positions - iii. Rectangular gradient types are the same as radial gradients in all ways, but they spread out from a center position in a rectangular (or square) form rather than a circular form. Compare Figures 9 and 10 and you'll understand what we are explaining! Again, you can change the position of the center from which the gradient merges to either the center, or any of the four corners as you can see in Figure 10.

Figure 10: Shapes filled with rectangular gradients centered from different positions - iv. Path gradient types again are similar to radial or rectangular gradient types, but they radiate using the shape as a path, so a triangular shape shows a triangular gradient, a star shows a star-spread gradient, and so forth, see Figure 11. Not surprisingly, a path gradient or a radial gradient within a circle may look the same, as you can see in the first shape in Figure 11.

Figure 11: Shapes filled with path gradients C. Direction:
- Lets you set the direction of the applied gradient to any of the available directions (see Figure 12).
- Linear gradients provide 8 directions (see Figure 12), radial and rectangular gradients provide 5 directions, and path gradients provide no direction editing options.
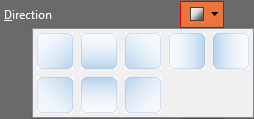
Figure 12: Direction options D. Angle:
- Sets the angle of the gradient. This option is only available for linear gradients.
E. Gradient stops:
- This option provides you with a comprehensive gradient editor, almost as capable as a mini-application within PowerPoint. Explore further in our Gradient Editing with Stops in PowerPoint 2016 tutorial.
- Save your presentation often.