Learn how to merge shapes with pictures in PowerPoint 2016 for Windows. Using this technique, you can create cut-outs from pictures easily.
Author: Geetesh Bajaj
Product/Version: PowerPoint 2016 for Windows
OS: Microsoft Windows 7 and higher
PowerPoint takes the Merge Shapes command to a whole new level. You can merge shapes with other shapes and text, and you can also merge shapes with pictures! First you may wonder what's so awesome about merging shapes with pictures? But play a bit and you'll realize that this opens up huge possibilities. We will start simple in this tutorial and explore how you can create cookie cutter shapes with this option.
Follow these steps to learn how you can merge shapes with pictures in PowerPoint 2016:
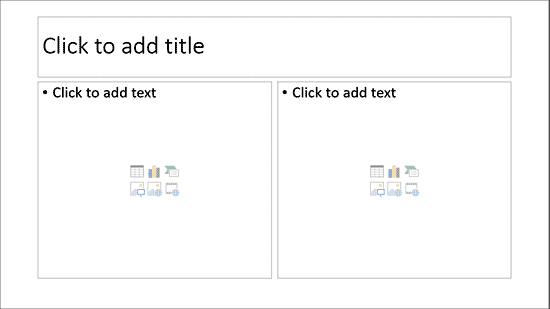
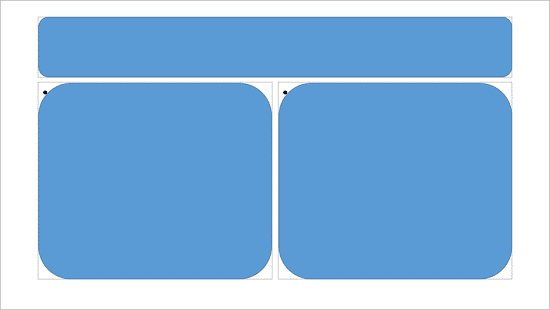

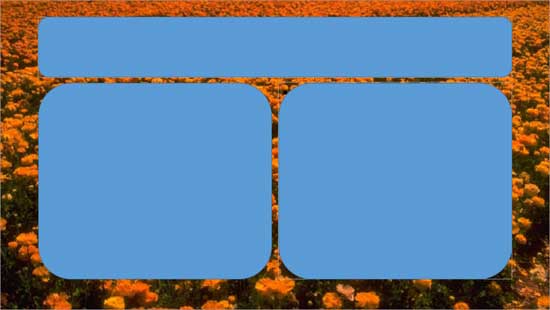
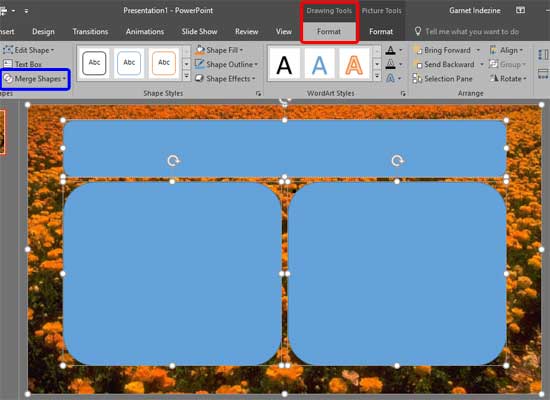
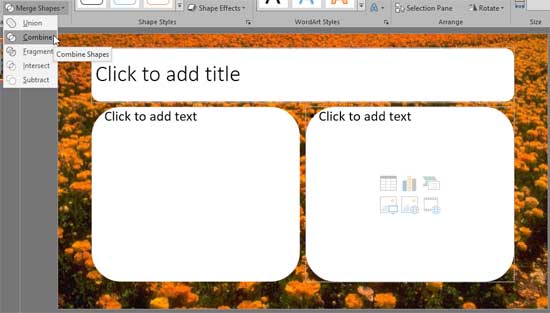
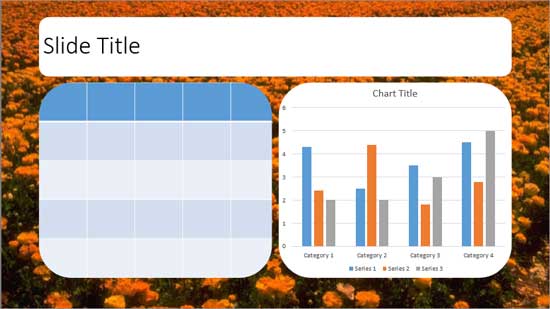
Tip: Although it's easy to use the Merge Shapes commands in PowerPoint 2016 and 2013 to create cookie cutter shapes with pictures, you can use shapes with picture fills especially in older versions to get similar results. Want to learn how to create Cookie Cutter Shapes with different techniques? Explore the following tutorials:
Cookie Cutter Shapes in PowerPoint 2016 for Windows
Cookie Cutter Shapes in PowerPoint 2016 for Mac
Cookie Cutter Shapes in PowerPoint 2013 for Windows
See Also:
Merge Shapes: Merge Shapes with Pictures in PowerPoint (Index Page)
Merge Shapes with Pictures in PowerPoint 2016 for MacYou May Also Like: This Is How We Do It | Lobster PowerPoint Templates



Microsoft and the Office logo are trademarks or registered trademarks of Microsoft Corporation in the United States and/or other countries.