Explore the Merge Shape commands in PowerPoint 2016 for Windows. These commands allow you to create your own shapes in PowerPoint easily.
Author: Geetesh Bajaj
Product/Version: PowerPoint 2016 for Windows
OS: Microsoft Windows 7 and higher
Merge Shape commands are a set of five commands that work with shapes, text and pictures. Using these commands, you can play with shapes, text, and picture—and merge them, or subtract one object from the other. The results can be fascinating and playing with the Merge Shape commands can be addictive.
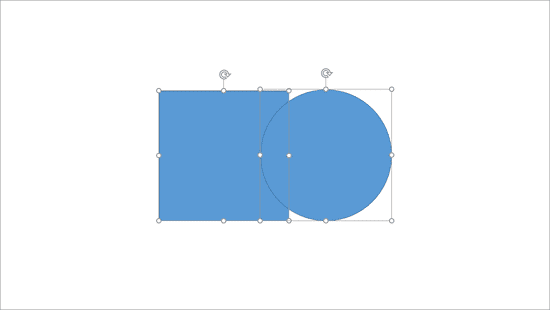
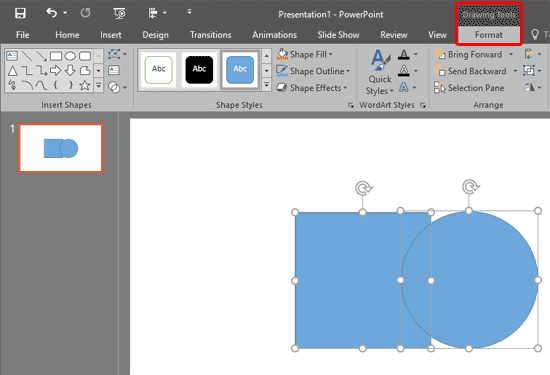
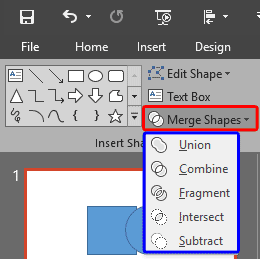
These five Merge Shapes options work in different ways (see Figure 4). We will show you how these commands work in our tutorial pages linked below:
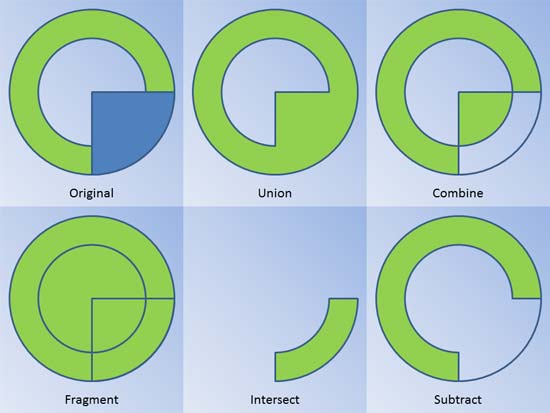
Figure 4: Merge Shapes get you various, differing outputs
Additionally, you can now also merge shapes with text and pictures, as explained in the following tutorials:
See Also:
Merge Shapes: Merge Shape Commands in PowerPoint (Index Page)
Merge Shape Commands in PowerPoint 2016 for MacYou May Also Like: How to Make Your Feedback Inspiring | Islamic Art PowerPoint Templates




Microsoft and the Office logo are trademarks or registered trademarks of Microsoft Corporation in the United States and/or other countries.