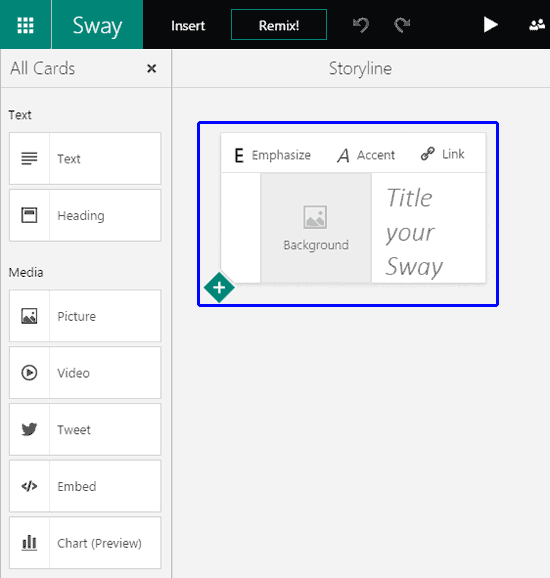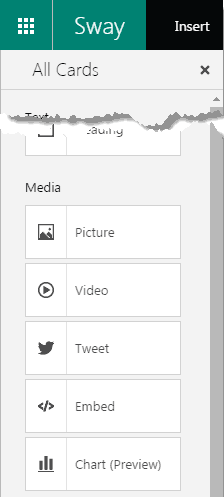Cards in Sway are containers for various types of content, and are available in one of three
Categories. These three Categories are Text, Media, and Group. We have already explored the
Text Cards category. Now, we will start exploring the various types of Media Cards.
To view the types of Media Cards available, you will first need to insert a Card in your
Sway Storyline. Follow these steps to learn more:
- Figure 1 below shows a new Sway created. Note that by default there is only a blank
Title Card available within the Storyline,
shown highlighted in blue within Figure 1.
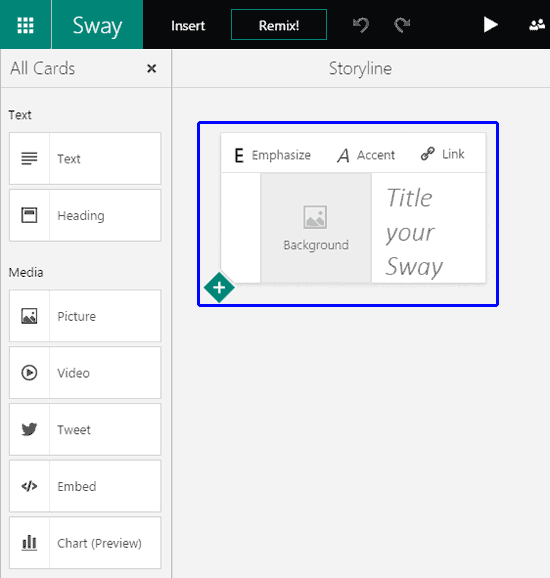
Figure 1: A new, empty Sway- Within the All Cards pane, you will find that there are five Card types within the Media category, as shown in
Figure 2.
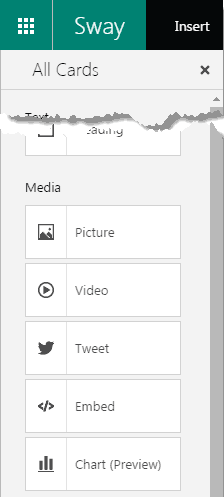
Figure 2: Media Cards within All Cards pane- These five Card types are:
Picture
- This Card type is a placeholder for a picture within your Sway. Optionally you can specify a caption for your picture.
Sway supports most picture formats, including animated GIFs. We explore Picture Cards in detail within our
Picture Cards in Sway tutorial.
Video
- Similar to a Picture Card, a Video Card places a video within your Sway. If you want, you can also specify a caption for
your Video. Sway supports the most popular video formats. Learn more in our Video Cards in Sway tutorial.
Tweet
- This Card represents a single tweet from Twitter. The tweet can be a regular text tweet or a tweet with a media element,
such as an image. We explain more in our Tweet Cards in Sway tutorial.
Embed
- You can easily embed Word, PowerPoint, Excel, or PDF documents in your Sway using the Embed Card. This connects to your
Docs.com account. Additionally, you can manually embed a variety of Web
content from other sources in your Sway, including videos, images, audio clips, maps, and charts.
Chart (Preview)
- You can easily add a variety of charts to your Sway using the Chart Card, including column, stacked column,
bar, stacked bar, line, pie, donut pie, area, stacked area, and bar charts with people icons. These charts are interactive and provide a great way
to visualize data in your Sway.
- Add the Media Card that you want by clicking on the relevant button within the All Cards pane, as shown in
Figure 2 previously on this page.
Each Media Card type allows you to do so much more. We explore these capabilities in separate tutorials which have been hyperlinked from
this page.