Learn how to apply the Mark as Final option in PowerPoint 2010 for Windows. This option needs to be applied to individual presentation files.
Author: Geetesh Bajaj
Product/Version: PowerPoint 2010 for Windows
OS: Microsoft Windows XP and higher
Once you create a presentation, you may need to share it. PowerPoint 2010 (and PowerPoint 2007) provide the Mark as Final option that makes your file read-only. We need to add that this is just a deterrent and nothing as restrictive as password-protecting a PowerPoint presentation. Mark as Final tries to prevent users from typing, editing commands, and proofing. All editing options are disabled or turned off. However, do remember that Mark as Final is not a security feature, and can be easily reversed.
Presentations that have been marked as final in PowerPoint 2007 or 2010 will not be read-only if they are opened in previous versions of PowerPoint (2003 and earlier). In addition, do remember that Mark as Final is one of the new features that not only works with the PPTX file format, but also with the older PPT file format (see our article on PowerPoint File Formats).
Follow these steps to use the Mark as Final option in PowerPoint 2010 for Windows:
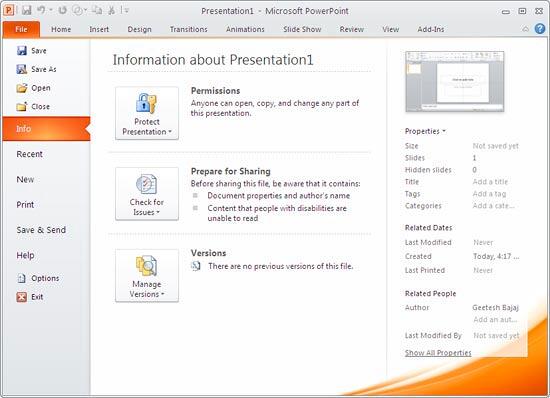
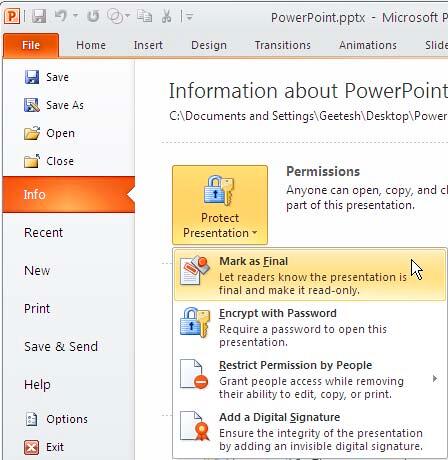
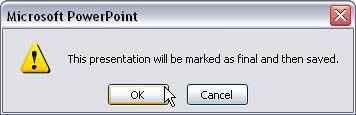
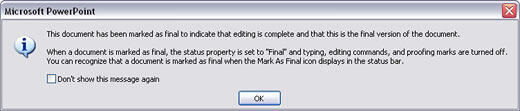
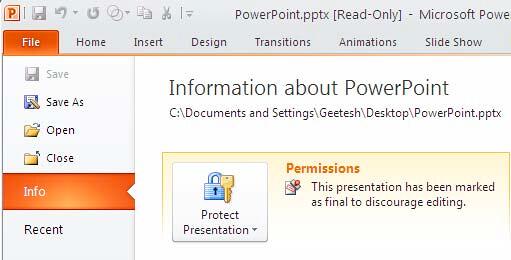

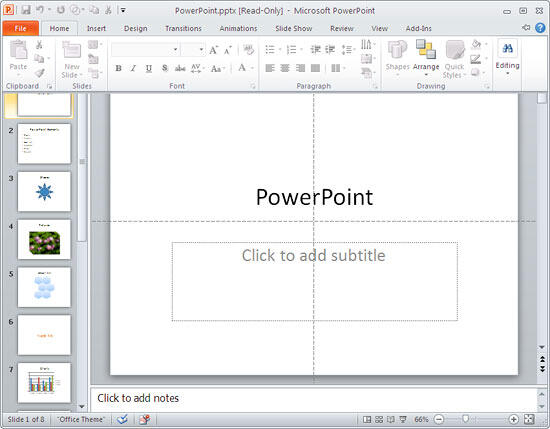
16 02 01 - Mark as Final and Password Protection: Mark as Final Option in PowerPoint (Glossary Page)
Mark as Final Option in PowerPoint 2016 for Windows
Mark as Final Option in PowerPoint 2013 for Windows
Mark as Final Option in PowerPoint 2007 for Windows
You May Also Like: Improve Your Delegating With These Tips | Pistachio Nuts PowerPoint Templates



Microsoft and the Office logo are trademarks or registered trademarks of Microsoft Corporation in the United States and/or other countries.