Learn about the special handles that allow you to manipulate shapes in PowerPoint 365 for Windows. Using these handles, learn how you can modify shape appearance.
Author: Geetesh Bajaj
Product/Version: PowerPoint 365 for Windows
OS: Microsoft Windows 10 and higher
PowerPoint provides you with so many different shape types, and you can format them in various ways. You can resize, rotate, and flip them, and there are also special yellow handles that let you change some aspects of the shape. They enable you to change some facets of the selected shape, or in some cases, you can change the entire shape. So, if you feel like you need a change, then just grab one of these handles and go to town! Figure 1, below, shows a Hexagon with one yellow round handle and a U-turn arrow with five yellow round handles.
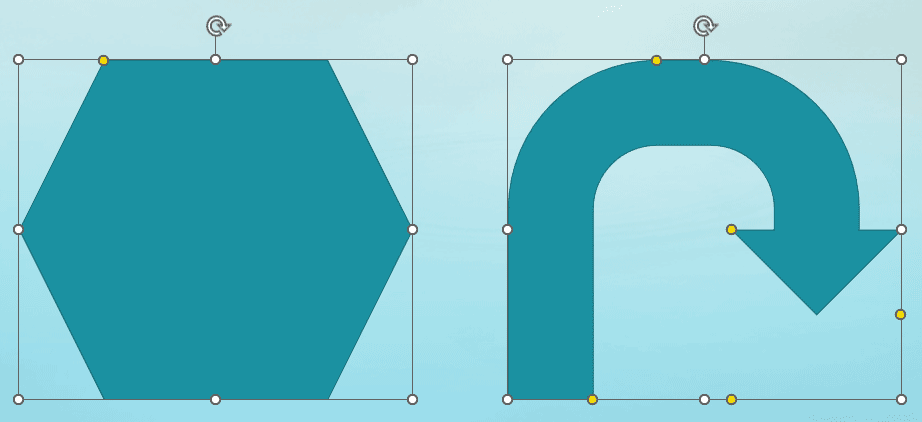
Figure 1: Some shapes have more yellow handles than others
Some shapes such as the Line, the Oval, and the Rectangle may have no yellow round handles when selected, as can be seen within Figure 2, below.
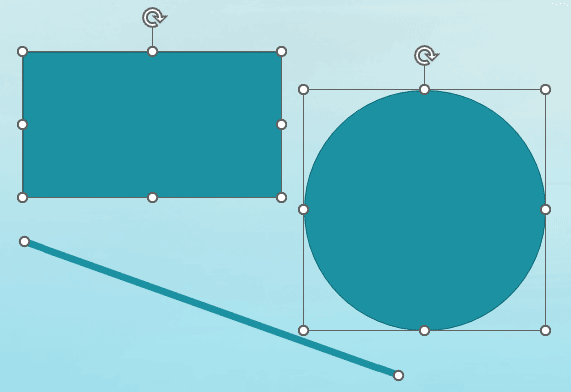
Figure 2: Some shapes have no yellow handles
Like good design, the perfect shape is all about balance. And just like you can change aesthetics in design to make it better, you can also change the shape by dragging these yellow round handles. By dragging a yellow handle, you can increase or decrease the corner curvature of a rounded rectangle. In some cases, the changes are more subtle. But in other cases, you can change the shape altogether. So, do experiment and see what works best for you. The following section includes some examples.
Dragging the yellow handle of a Hexagon shape from right to left gives you almost a rectangle. Similarly, if the handle is dragged from left to right it changes the shape almost into a diamond. Both these changes are shown in Figure 3, below.
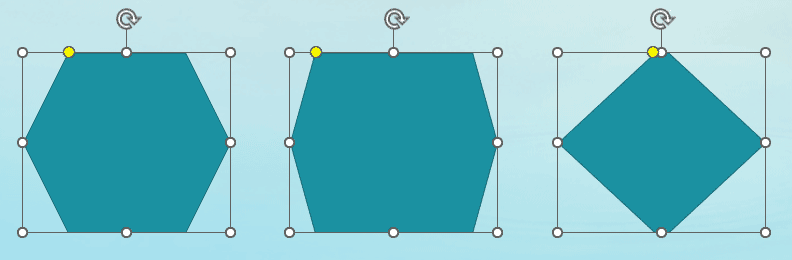
Figure 3: Yellow handles in hexagons
Dragging the yellow handle of the 7-pointed Star towards the center makes the star more acute and pointed. Conversely, dragging the yellow handle outwards makes the star look almost like an oval. Both changes are shown in Figure 4, below.
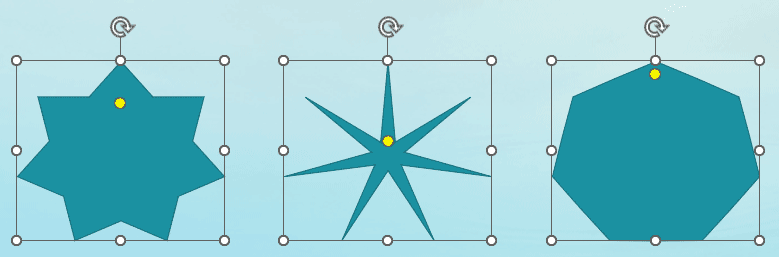
Figure 4: Yellow handles in 7-pointed stars
By dragging the five yellow handles on a U-turn arrow shape, you can adjust almost every characteristic of the arrow, as shown in Figure 5, below. Most arrow shapes comprise more than one yellow round handle, which alters the arrowhead, lines, curves, etc.
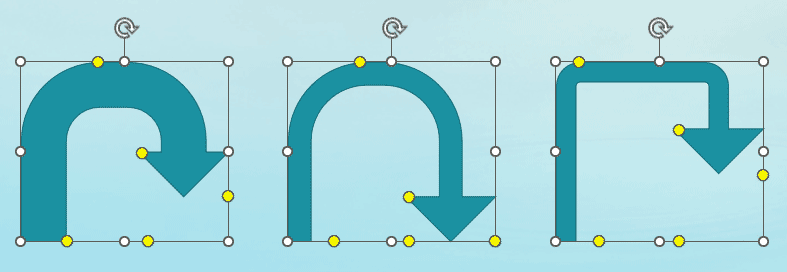
Figure 5: Yellow handles in U-turn arrows
As you can see in Figure 6, below, a smiley face shape can be changed to a straight face or a sad face by merely dragging the yellow handle on its lip.

Figure 6: Yellow handles in smiley face shapes
Save your presentation often.
Some shapes, like that sun shape, come with yellow handles. These handles are presumably there so you can change the proportions or whatever else you might want to do with a sun shape. But in all honesty, to find out what happens, you must try for yourself and see the results.
Dragging the yellow diamond handles is like giving a shape a makeover. You can change its entire look or just tweak it a bit. It all depends on the shape you're working with. Some shapes are more responsive to change than others. So, if you're looking for a major transformation, you might want to try a different shape altogether. But if you're just looking for a subtle change, then dragging the yellow diamond handles is probably your best bet.
When you insert a pie shape in PowerPoint, you may notice a small yellow dot. This dot lets you adjust how close to the perfect circle shape you want your pie to look. However, you should keep in mind that no matter how much you adjust that yellow dot, your pie will never be as perfect as a normal circle. To insert a normal circle in PowerPoint, draw an oval shape, and set its width and height to be identical.
06 02 02 - Advanced Shape Techniques: Manipulating Shapes by Dragging Yellow Handles in PowerPoint (Glossary Page)
Manipulating Shapes by Dragging Yellow Handles in PowerPoint 365 for Mac
Manipulating Shapes by Dragging Yellow Handles in PowerPoint 2016 for Windows
Manipulating Shapes by Dragging Yellow Handles in PowerPoint 2016 for Mac
Manipulating Shapes by Dragging Yellow Handles in PowerPoint 2013 for Windows
Manipulating Shapes by Dragging Yellow Handles in PowerPoint 2011 for Mac
Manipulating Shapes by Dragging Yellow Handles in PowerPoint 2010 for Windows
You May Also Like: The Firestarter Experience: Conversation with Bess Gallanis | Doodles PowerPoint Templates




Microsoft and the Office logo are trademarks or registered trademarks of Microsoft Corporation in the United States and/or other countries.