Learn how to manage and remove connected services in PowerPoint 365 for Windows. These services may be deleted or reconnected as needed.
Author: Geetesh Bajaj
Product/Version: PowerPoint 365 for Windows
OS: Microsoft Windows 10 and higher
We already explored how you can add connected services in PowerPoint 365. Although it may seem that you are adding these services to PowerPoint, you are essentially connecting them to all programs and platforms connected with your Microsoft account, including OneDrive, all of Microsoft 365, and even your Windows operating system. Wherever used, these connected services help you access your settings and recent files or templates across all your devices, including laptops, tablets, and smartphones.
Over some time, you may forget which services you are connected to. In this tutorial, you'll learn to manage or remove individual services, as required. This process works the same way within Word, Excel, and other Office programs.
Follow these steps to manage services in PowerPoint 365 for Windows:
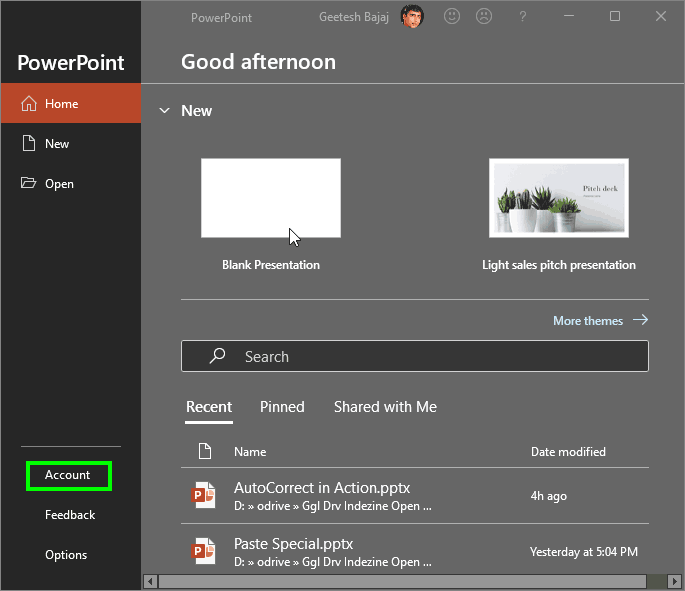
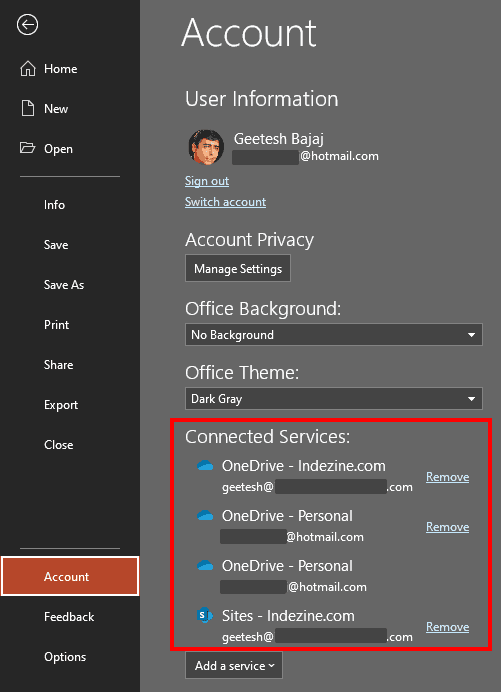
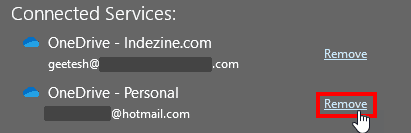
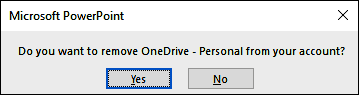
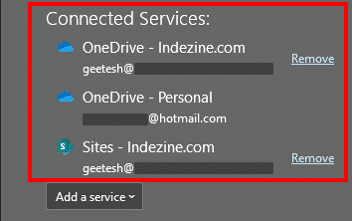
01 08 20 - File Types, File Menu, and Backstage View: Manage and Remove Connected Services in PowerPoint (Glossary Page)
Manage and Remove Connected Services in PowerPoint 2016 for Windows
Manage and Remove Connected Services in PowerPoint 2016 for Mac
Manage and Remove Connected Services in PowerPoint 2013 for Windows
You May Also Like: Writer’s Block: How to Break Through | Zodiac: Scorpio PowerPoint Templates




Microsoft and the Office logo are trademarks or registered trademarks of Microsoft Corporation in the United States and/or other countries.