Explore how to manage quiz in Adobe Presenter.
Author: Geetesh Bajaj
Product/Version: PowerPoint
Once you add a quiz within Adobe Presenter, you can always edit it further by adding more quiz questions or even delete the quiz altogether. To perform all the changes to an existing quiz, you need to use the Quiz Manager option. The Quiz Manager lets you organize all of the quizzes and questions in a presentation.
Follow these steps to explore how you can manage an existing quiz using Quiz Manager:
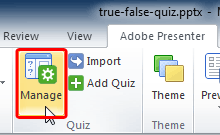
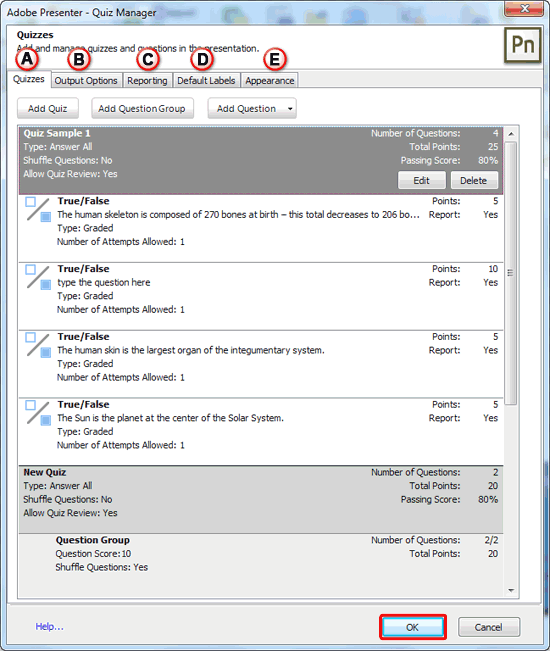
You May Also Like: Abkhazia Flags and Maps PowerPoint Templates | Analytics and Collaboration Options in Adobe Presenter



Microsoft and the Office logo are trademarks or registered trademarks of Microsoft Corporation in the United States and/or other countries.