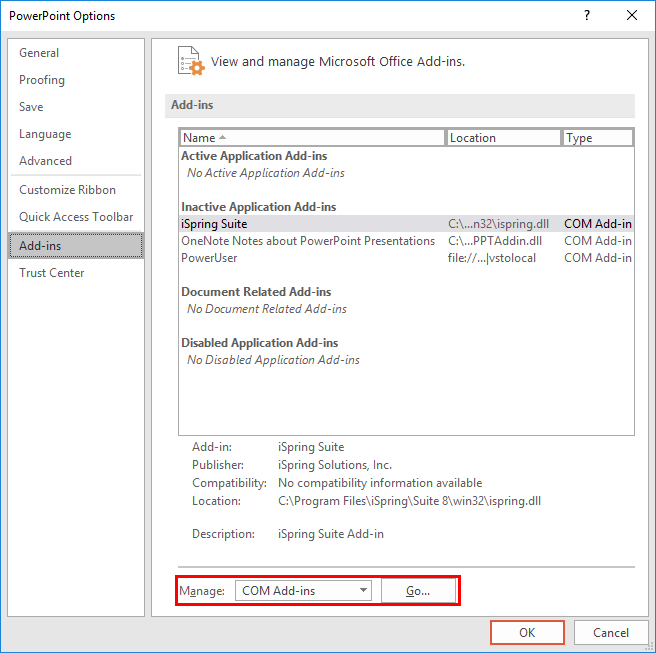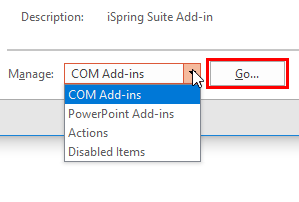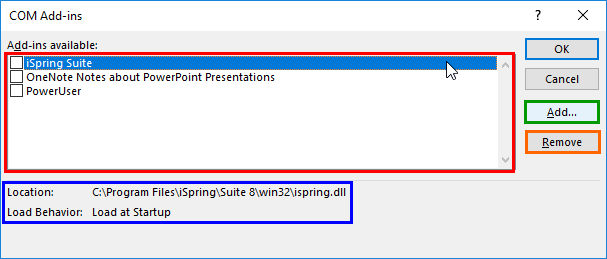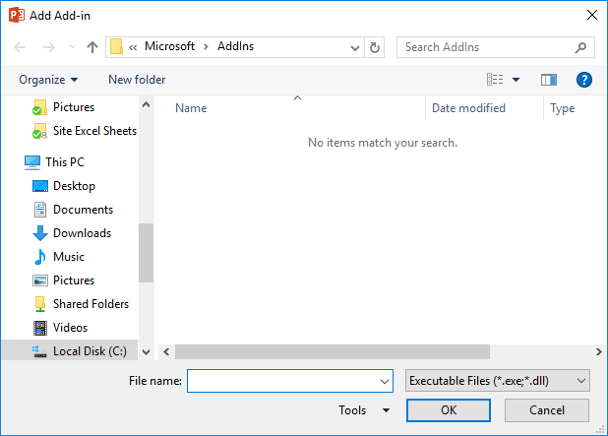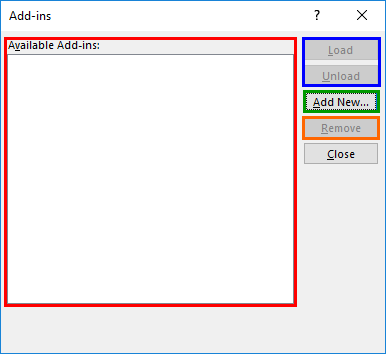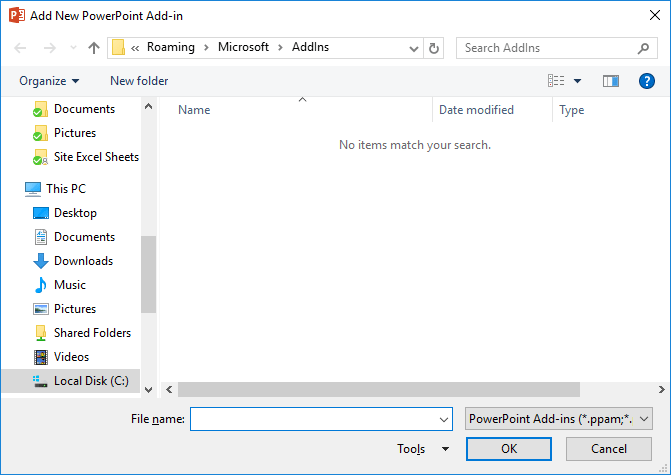PowerPoint add-ins are awesome, small mini-programs that patch inside PowerPoint to extend abilities. While most add-ins automatically show up inside PowerPoint, some of them need to be loaded manually. And there may be times when you want to disable an add-in rather than completely uninstalling it. It's possible to view, load and manage add-ins manually within PowerPoint, as we will show you in this tutorial.
Two Types of Add-ins
OK, you know what a conventional PowerPoint add-in is. But what is a COM add-in?
The COM add-in is a program that does not sport a PowerPoint file extension such as PPA or PPAM. In fact, COM add-ins are often DLL and EXE files and were first introduced way back in PowerPoint 2000.
Conventional PowerPoint add-ins have the PPAM file extension, and you may still run into some older PPA add-ins.
Managing and loading COM and PowerPoint add-ins are not too different. Follow these initial steps to manage and load add-ins in PowerPoint 2016 for Windows, and then choose your add-in type in the last steps:
- Within PowerPoint 2016, click the File menu option, as shown highlighted in blue within Figure 1.

Figure 1: File menu option - This opens Backstage View, as shown in Figure 2. Select Options as shown highlighted in blue within Figure 2.

Figure 2: Options within Backstage view - This summons the PowerPoint Options dialog box. Within this dialog box, select the Add-ins tab, as shown in Figure 3. Look at the bottom of this dialog box where you can see Manage options (highlighted in red within Figure 3). Other options in this dialog box are explained in our View Add-ins in PowerPoint 2016 for Windows tutorial.
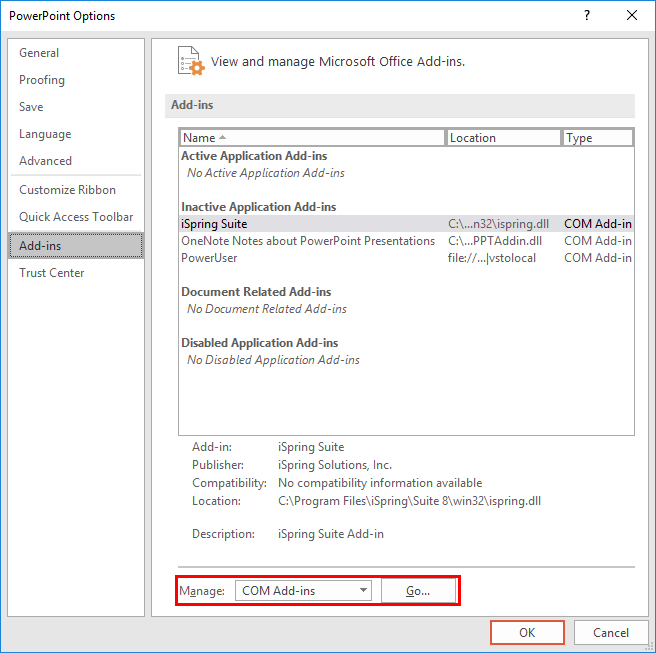
Figure 3: Add-ins tab selected within the PowerPoint Options dialog box - Click the drop-down list to see the types of add-ins that PowerPoint can work with, as shown in Figure 4, below. Select the add-in type that you want to manage, and then click the Go button, highlighted in red within Figure 4.
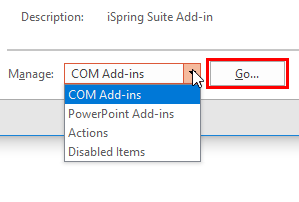
Figure 4: Managing Add-in types - We will now explore the dialog boxes that show up when you choose the COM Add-ins and PowerPoint Add-ins options.
COM Add-ins
- Figure 6 shows the COM Add-Ins dialog box.
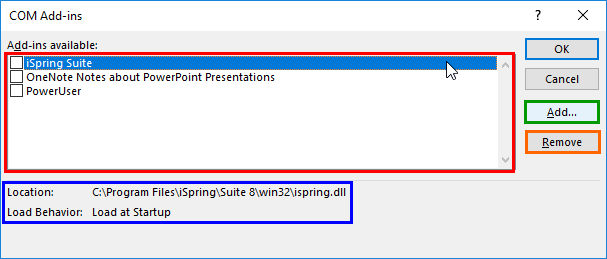
Figure 5: COM Add-Ins - Here is a walkthrough of the options within this dialog box:
- Add-Ins Available: In this area, highlighted in red within Figure 5, above you will see all your COM add-ins, including the ones that are disabled. The enabled add-ins sport a check mark in front, and the disabled add-ins do not sport this check mark.
- Location and Load Behavior: The information displayed in this area, highlighted in blue within Figure 5 changes depending upon the add-in selected in the area above.
- Add: Click this button (highlighted in green within Figure 5) to bring up the Add Add-in dialog box (see Figure 6 below) that lets you load PowerPoint add-ins that use the EXE or DLL file format.
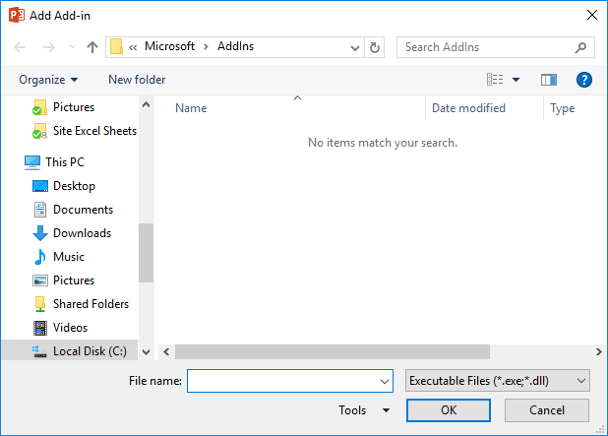
Figure 6: Add Add-ins - Remove: You can select any add-in in the Add-Ins Available area, and click the Remove button, highlighted in orange within Figure 5 to remove an add-in altogether. Note that you can temporarily disable the add-in by unchecking it-this unchecking might be a more useful option than removing the add-in altogether.
- Click the OK button when done, or click the Cancel button to undo any changes.
PowerPoint Add-ins
- Figure 8 shows the PowerPoint Add-ins dialog box.
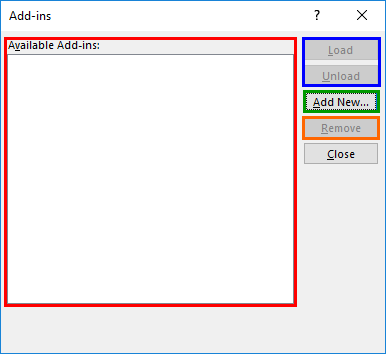
Figure 7: PowerPoint Add-Ins - Available Add-Ins: In this area, highlighted in red within Figure 7, above you will see all your PowerPoint add-ins, including the ones that are disabled. Note that the enabled add-ins have a selected check box in front, and the disabled add-ins do not show as selected.
- Load / Unload: These two buttons, highlighted in blue within Figure 7 replicate the behavior of selecting and deselecting the check boxes.
- Add New: Click this button (highlighted in green within Figure 7) to bring up the Add New PowerPoint Add-In dialog box (see Figure 8 below) that lets you load PowerPoint add-ins that use the PPAM or PPA file format.
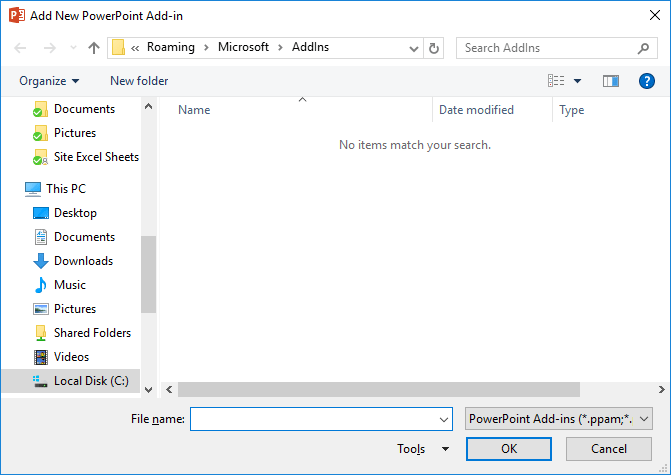
Figure 8: Add New PowerPoint Add-In dialog box - Remove: You can select any add-in in the Available Add-Ins area, and click the Remove button, highlighted in orange within Figure 7 to remove an add-in altogether. Note that you can temporarily disable the add-in by unchecking it, this unchecking might be a more useful option than removing the add-in altogether.
- Click the OK button when done, or click the Cancel button to undo any changes.