Learn how to load and use custom dictionaries in PowerPoint 2011 for Mac. Doing so will provide you with so much flexibility in adapting for different types of presentations, or even clients.
Author: Geetesh Bajaj
Product/Version: PowerPoint 2011 for Mac
OS: Mac OS X
Have you ever wondered what happens behind the scenes whenever you do a spell check in PowerPoint or any other Microsoft Office program? PowerPoint looks at each word you have typed and matches those words with the entries listed within its dictionary. If the dictionary does not contain any of the words in your slides, it goes ahead and marks that word as misspelled. Then it offers you suggestions for changing those supposedly misspelled words to other similar words that can be found within its dictionary.
We use the term "supposedly" in the last paragraph because PowerPoint's dictionary is quite basic, and includes mainly words used in common, everyday language. If a word does not exist within that dictionary, it is not necessarily misspelled! There are so many specialized words in different knowledge branches like medicine, research, law, computing, etc. that are not common words. Yet, they are perfectly valid as far as spellings are concerned.
To counter this state of affairs, you can buy several specialized dictionaries. In fact, some great dictionaries are also available free of cost. These dictionaries can be then loaded within PowerPoint and other Microsoft Office programs to give you a larger range of words to use. For this tutorial, we downloaded this free Medical dictionary from Raj&Co.
Unfortunately, PowerPoint 2011 for Mac does not allow you to load custom dictionaries, although you can do so from within Word 2011. All loaded dictionaries in Word work in PowerPoint. Follow these steps to learn more:
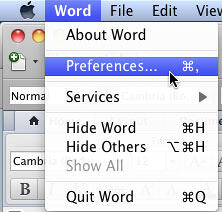
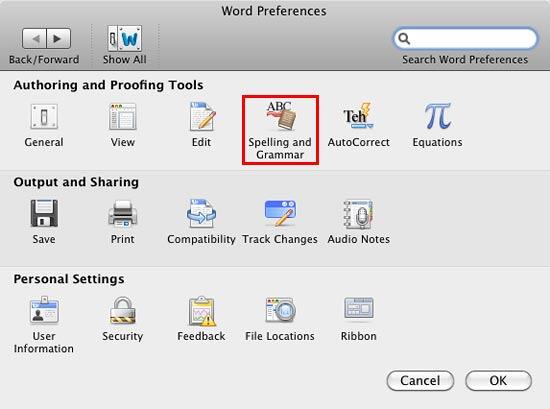
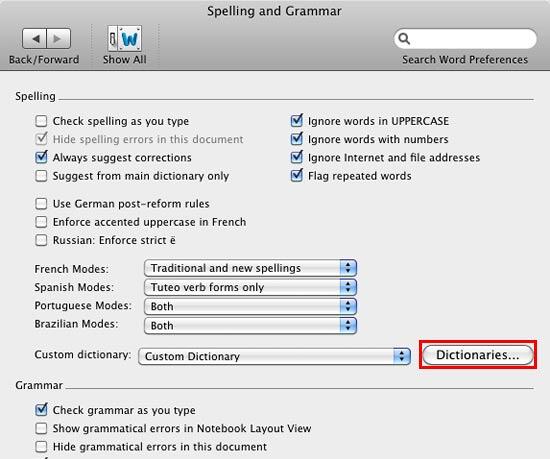
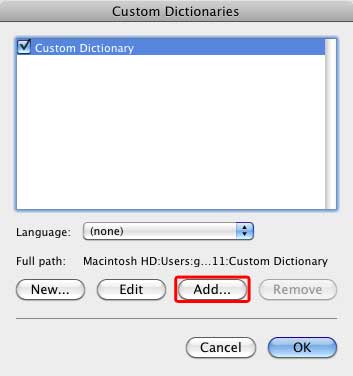
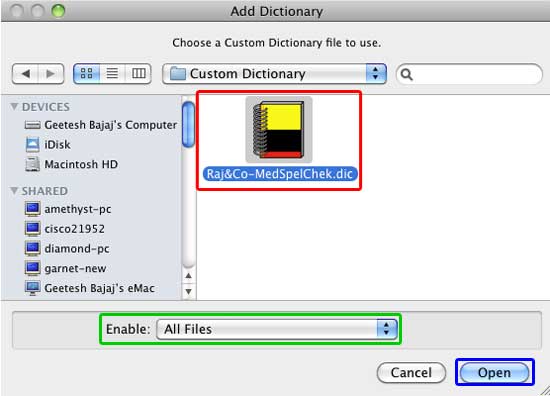
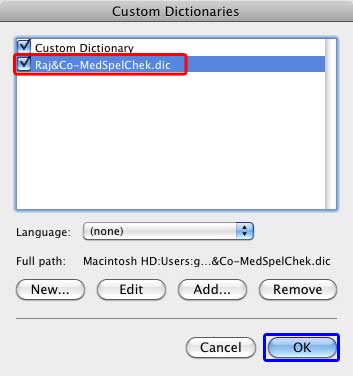
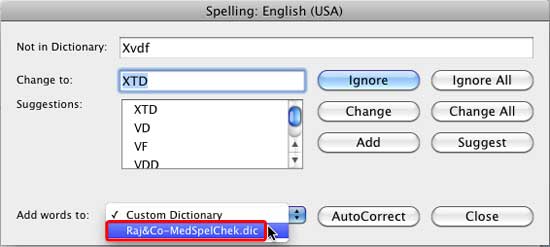

Note: To remove a dictionary from the Dictionary List, you must again use Word 2011. Just select it within the Custom Dictionaries dialog box, and then click the Remove button, as shown highlighted in red within Figure 9.
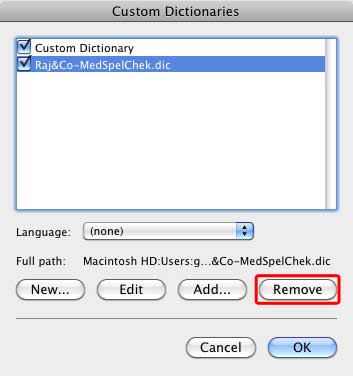
Figure 9: Custom dictionary selected for deletion
See Also:
05 08 12 - Spelling, AutoCorrect, and Reference Tools: Loading and Using Custom Dictionaries in PowerPoint (Glossary Page)
Loading and Using Custom Dictionaries in PowerPoint 365 for Windows
Loading and Using Custom Dictionaries in PowerPoint 2016 for Windows
Loading and Using Custom Dictionaries in PowerPoint 2013 for Windows
Loading and Using Custom Dictionaries in PowerPoint 2010 for Windows
You May Also Like: Steve Jobs and PowerPoint | Bonsai PowerPoint Templates




Microsoft and the Office logo are trademarks or registered trademarks of Microsoft Corporation in the United States and/or other countries.