Learn how to make the Language Option visible on the Status Bar in PowerPoint 2016 for Windows. Doing so lets you ascertain the language within PowerPoint with a quick glance.
Author: Geetesh Bajaj
Product/Version: PowerPoint 2016 for Windows
OS: Microsoft Windows 7 and higher
In PowerPoint 2016 for Windows, when you select any text container such as a text placeholder, shape, or text box, then you may (or may not) see the language specified for the text container on the Status Bar, as shown highlighted in red within Figure 1.
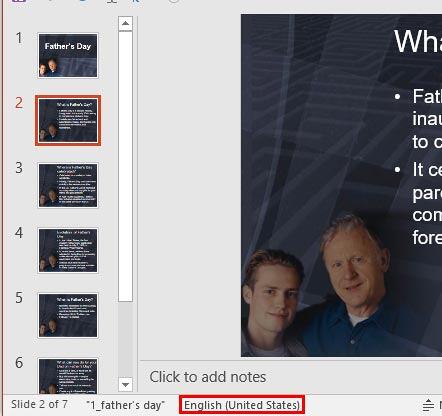
Figure 1: Language being displayed on the Status Bar
However it is quite possible that you may not be seeing any language specified on the Status Bar, and this can happen for one of two reasons:
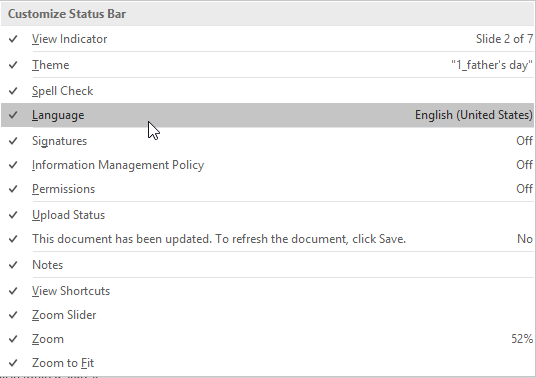
See Also:
05 08 18 - Spelling, AutoCorrect, and Reference Tools: Language Options on the Status Bar in PowerPoint (Glossary Page)
Language Options on the Status Bar in PowerPoint 365 for Windows
Language Options on the Status Bar in PowerPoint 2013 for Windows
Language Options on the Status Bar in PowerPoint 2010 for Windows
You May Also Like: Planning Makes Presentations Effective: by Dan Davenport | Pest Management PowerPoint Templates




Microsoft and the Office logo are trademarks or registered trademarks of Microsoft Corporation in the United States and/or other countries.