Learn about Kiosk mode that lets you create unattended presentations. Viewers can self-navigate such presentations. We also look at a cool add-in that helps you get more from Kiosk mode.
Author: Geetesh Bajaj
Product/Version: PowerPoint
OS: Microsoft Windows and Mac OS X
Kiosk mode is a subset of Slide Show view in PowerPoint. It's been available since a very long time, and in past versions, some options would behave differently than they do now. Some users will no doubt complain that Kiosk mode was more useable before.
So what are the options that are missing now? And is there any way to get them back? Before we explore these options, let's answer a simple question, why do you need Kiosk mode?
We know that many people don’t like to hear a question in response to a question. But for the sake of exploring scenarios, let us indeed look at these questions, and the answer to all of them essentially is that you should use Kiosk mode to solve these requirements:
Kiosk mode lets you do all this and more, well, actually it does fulfill everything but the last requirement! It should fulfill that last requirement too, and that was the case until PowerPoint 2000. Then came along PowerPoint 2002 (part of Office XP) and that feature was broken. It's still broken in PowerPoint 2013!
Fortunately, Chirag Dalal of OfficeOne created a free add-in for PowerPoint that lets you restore that ability. We will speak about Chirag's add-in later in this tutorial. For now let us explore how you can turn on Kiosk mode in PowerPoint 2007, 2010, and 2013:
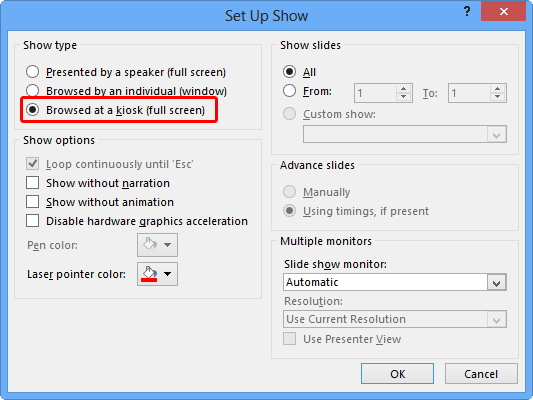
Now, when you play your slides in Slide Show (F5), you may see no difference, but rest assured that everything other than the slide's appearance has changed. You will not be able to do any of these tasks:
All these characteristics indicate that you are now in Kiosk mode.
 Are you running PowerPoint on a touch device such as Microsoft Surface?
Are you running PowerPoint on a touch device such as Microsoft Surface?
Do you expect that you can tap on an Action Button to navigate to another slide or even another destination in Kiosk mode?
Well, that doesn't work, just thought we will make you aware of this problem!
Leave your presentation unattended on slide 16, and it will remain there. It won't get to slide 1 again after a period of time. As we already mentioned, this feature is broken in recent versions of PowerPoint. You can get it back by installing Chirag Dalal's OfficeOne Kiosk Assistant 2.0 add-in.
Once installed, Kiosk Assistant shows up as an option within the Add-Ins tab of the Ribbon, as shown in Figure 2, below.

Figure 2: Add-ins tab of the Ribbon
Click on the Configure Kiosk Assistant button and the Kiosk Assistant Settings dialog box opens, as shown in Figure 3, below.
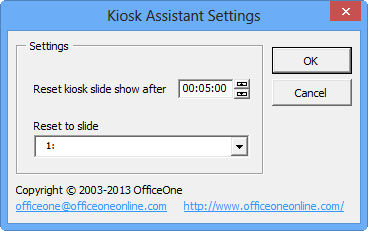
Figure 3: Kiosk Assistant Settings
Essentially, you get two easy options here:
You can set a time interval here. Based on the time interval you choose, your slide show will automatically move to a predetermined slide after that time interval has elapsed.
Here you can choose the slide number to which the slide show automatically progresses after a period of inactivity.
Click OK when done.
So, do play around with both Kiosk mode and Kiosk Assistant. Hopefully, this approach will provide you with newer ways to use PowerPoint. Do share your comments and thoughts!
16 08 03 - Slide Show: Kiosk Mode and Kiosk Assistant (Glossary Page)
You May Also Like: Tips for Building Reports in PowerPoint | Latin American PowerPoint Templates




Microsoft and the Office logo are trademarks or registered trademarks of Microsoft Corporation in the United States and/or other countries.