Explore Keyboard Sequences in PowerPoint 365 for Windows. These keyboard sequences are different than keyboard shortcuts, and provide you with more options to speedily accomplish PowerPoint tasks.
Author: Geetesh Bajaj
Product/Version: PowerPoint 365 for Windows
OS: Microsoft Windows 10 and higher
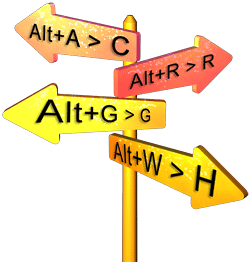 Many users are familiar with keyboard shortcuts for PowerPoint 365 for Windows, yet there are no real shortcuts for tasks users need to perform all the time. This includes changing PowerPoint's views or even aligning or reordering slide objects.
Many users are familiar with keyboard shortcuts for PowerPoint 365 for Windows, yet there are no real shortcuts for tasks users need to perform all the time. This includes changing PowerPoint's views or even aligning or reordering slide objects.
Thankfully, there are many keyboard sequences that work for these tasks in PowerPoint 365 for Windows. Most sequences entail that you press two buttons, and then press the third button after a moment.
So if the keyboard sequence is listed as Alt + S > H, then you must press the Alt and S keys together, let go of those two keys and then press the H key.
If you discover a keyboard sequence not listed here, please get in touch with us through our feedback form.
First, access the Animation Task Pane:
Alt + A > C
Brings up the Animation Task Pane
Then reorder your animations:
Alt + A > E
Move the selected animation to play one step earlier
Alt + A > L
Move the selected animation to play one step later
Alt + H > G > P
Brings up the Selection Task Pane
F6 to cycle clockwise through panes in the Normal view, and then
Ctrl + Spacebar > C
Closes active Task Pane
Alt + H > I > L
Opens the Insert Outline dialog box
Alt + H > F > O
Show the Office Clipboard Task Pane
Alt + H > I > R
Brings up the Reuse Slides Task Pane
Alt + N > T > X
Insert Excel Spreadsheet
Alt + R > RS
Opens the Smart Lookup Task Pane
Alt + S > H
Hide/unhide the selected slide
Alt + W > N
Open a new window containing a view of the current presentation
Alt + H > Q
Reset the position, size, and formatting of the slide placeholders to their default settings
Alt + N > C
Opens the Insert Chart dialog box
Alt + S > N > R
Start recording from the current slide
Alt + W > E
Cascade the open document windows on the screen so that they overlap
Alt + W > F
Fits the slide to current window
Alt + W > X
Opens the Grid and Guides dialog box
Alt + F > I
Brings up the Info Pane
Alt + F > T
Opens the PowerPoint Options dialog box
Alt + F > Z
Brings up the Share Pane
Alt + F > E
Brings up the Export Pane
Alt + F > D
Brings up the Account Pane
Alt + T > A
Brings up the AutoCorrect Options dialog box
Alt + T > L
Brings up the Language dialog box
Alt + T > O
Brings up the PowerPoint Options dialog box
Alt + T > R
Brings up the Research Task Pane
Alt + T > S
Brings up the Spelling Task Pane
First make sure you choose whether you want to align objects to each other or to the slide:
Alt + H > G > A > O
Activates the Align Selected Objects to Each Other option
Alt + H > G > A > A
Activates the Align Selected Objects to Slide option
Then choose the Alignment options:
Alt + H > G > A > B
Align objects Bottom
Alt + H > G > A > C
Align objects Center
Alt + H > G > A > L
Align objects Left
Alt + H > G > A > M
Align objects Middle
Alt + H > G > A > R
Align objects Right
Alt + H > G > A > T
Align objects Top
You can also distribute selected slide objects:
Alt + H > G > A > H
Distribute objects Horizontally
Alt + H > G > A > V
Distribute objects Vertically
Alt + G > T > F
Brings up the Format Background Task Pane
Alt + G > H > M
Opens the Choose Theme or Themed Document dialog box
Alt + G > H > S
Opens the Save Current Theme dialog box
Alt + G > V > C > C
Opens the Create New Theme Colors dialog box
Alt + G > V > F > C
Opens the Create New Theme Fonts dialog box
Alt + W > L
Change to Normal view
Alt + W > D
Change to Reading view
Alt + W > H
Change to Handout Master view
Alt + W > T
Change to Notes Page view
Alt + W > I
Change to Slide Sorter view
Alt + W > K
Change to Notes Master view
Alt + W > M
Change to Slide Master view
Alt + W > P > O
Change to Outline view
Alt + S > B
Keyboard shortcut: F5
Play in Slide Show view from the first slide
Alt + S > C
Keyboard shortcut: Shift + F5
Play in Slide Show view from the current slide
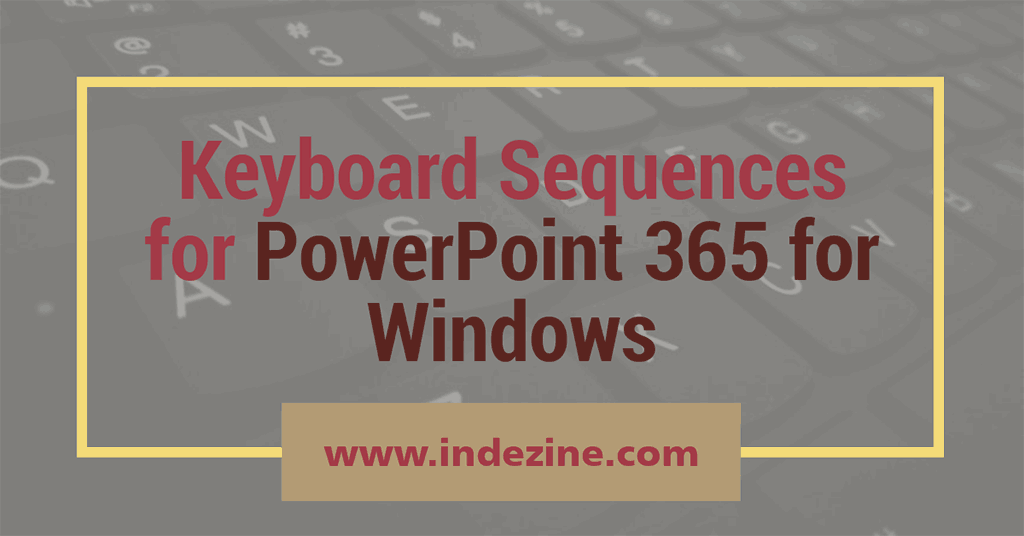
02 01 02 - Keyboard Shortcuts and Sequences: Keyboard Sequences for in PowerPoint (Glossary Page)
Keyboard Sequences for PowerPoint 365 for Mac
Keyboard Sequences for PowerPoint 2019 for Windows
Keyboard Sequences for PowerPoint 2019 for Mac
Keyboard Sequences for PowerPoint 2016 for Windows
Keyboard Sequences for PowerPoint 2016 for Mac
Keyboard Sequences for PowerPoint 2013 for Windows
Keyboard Sequences for PowerPoint 2011 for Mac
Keyboard Sequences for PowerPoint 2010 for Windows
Keyboard Sequences for PowerPoint 2007 for Windows
Keyboard Sequences for PowerPoint 2003 for Windows
You May Also Like: Presentation Summit 2016: Conversation with Ric Bretschneider | Kid Art PowerPoint Templates


Microsoft and the Office logo are trademarks or registered trademarks of Microsoft Corporation in the United States and/or other countries.