Learn how to use the Inspect Document feature in PowerPoint 2016 for Windows. This option lets you find and remove confidential or personal information from your files.
Author: Geetesh Bajaj
Product/Version: PowerPoint 2016 for Windows
OS: Microsoft Windows 7 and higher
If your presentation is something only you deliver, it rarely matters if you have any content invisible to your audiences, such as your slide notes, comments, and document properties. Typically, none of these are visible to your audience and you are free to add any information in these areas that will enable you to be better prepared to deliver your slides.
However, if you need to share the same PowerPoint presentation with colleagues, or even publish it online, the scenario will be different. Most users don't even think twice about all this information simply due to lack of awareness. Actually they should because most of this content may include hidden data or information that you or your company may not want to share. Even if have no problem with sharing that information, you need to be aware of what exactly you are providing to prying eyes! This information might be stored in the presentation slides or document properties (meta-data). The Inspect Document option in PowerPoint enables you to check your presentation for such hidden properties and personal information, and clean whatever information or data you want to remove.
It's recommended to create a copy of your presentation before cleaning up the content using the Inspect Document option. You can then share the new copy of your presentation with others, and retain the original copy with yourself just in case you need the information at a later date.
Your PowerPoint presentations can contain the following types of hidden data and personal information:
| Category | Details |
|---|---|
| Comments and ink annotations | This information can enable other people to see the names of people who worked on your presentation, comments from reviewers, and changes that were made to your presentation. In addition if you used an ink capable device, all your scribbles, doodles, or handwritten notes may be part of the presentation. |
| Document properties and personal information | Document properties, also known as metadata include details about your presentation such as author, subject, and title. If you used specific features, your document might also contain additional kinds of personally identifiable information (PII) such as e-mail headers, send-for-review information, routing slips, and file path information for publishing web pages. |
| Custom XML data | Presentations can contain custom XML data that is not visible in the document itself. The Inspect Document feature can find and remove this XML data. |
| Invisible on-slide content | Your presentation might contain objects that are not visible because they are formatted as invisible in the Selection and Visibility Task Pane. |
| Off-slide content | PowerPoint presentations can contain objects that are not visible because they were dragged off the slide area into the off-slide area. This off-slide content can include text boxes, clip art, sound files, graphics, and tables. |
| Presentation notes | The Notes section of a presentation can contain text that you might not want to share publicly. |
| Document server properties | If the presentation is saved to a location on a document management server, such as a Document Workspace site or a library based on Microsoft Windows SharePoint Services, the presentation might contain additional document properties or information related to this server location. |
Follow these steps to use the Inspect Document option to remove hidden data and personal information from your presentation in PowerPoint 2016 for Windows:
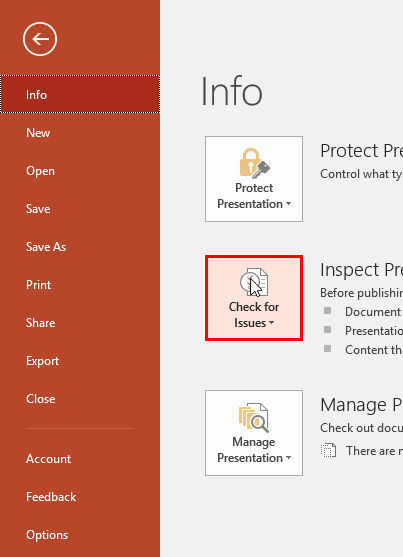
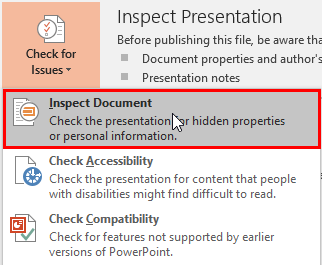
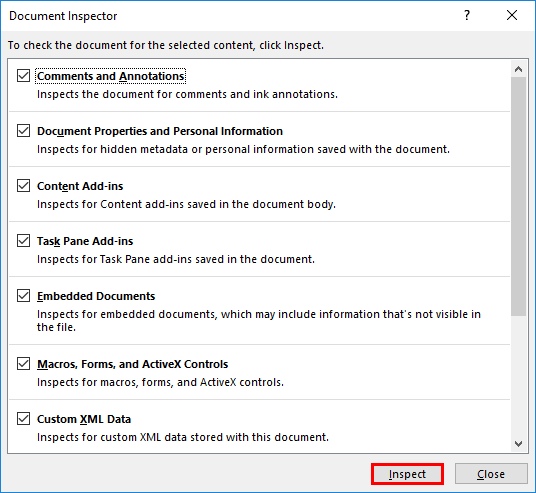
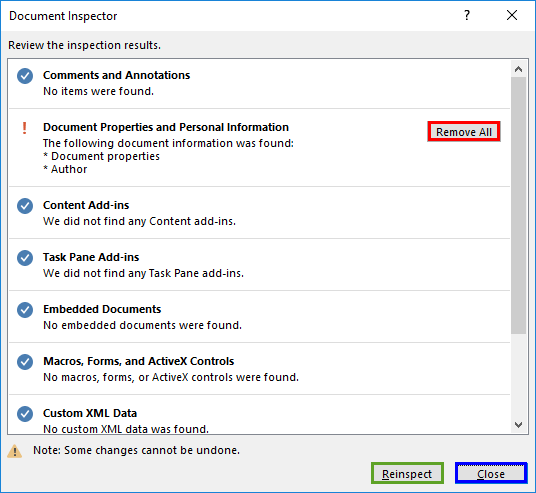
16 01 03 - Prepare for Sharing: Inspect Document in PowerPoint (Glossary Page)
Inspect Document in PowerPoint 2013 for Windows
Inspect Document in PowerPoint 2010 for Windows
You May Also Like: To Empower Others: Use the Four Cornerstones of Effective Feedback | Food PowerPoint Templates



Microsoft and the Office logo are trademarks or registered trademarks of Microsoft Corporation in the United States and/or other countries.