Learn how you can insert SmartArt graphics in PowerPoint 2007 for Windows. SmartArt can quickly change bulleted text to graphics that contain shapes with text.
Author: Geetesh Bajaj
Product/Version: PowerPoint 2007 for Windows
OS: Microsoft Windows XP and higher
SmartArt is a visual option in PowerPoint and some other Microsoft Office programs that allows you to create diagrams easily. Not only can you create SmartArt content from scratch, but did you know that you can convert your conventional bullet points into a SmartArt diagram? Clearly, there is so much to learn about SmartArt.
In this tutorial, you'll learn how to insert SmartArt graphics within PowerPoint. If you are new to SmartArt, do also take a look at the What is SmartArt? and SmartArt Samples pages.
Follow these steps to insert a new SmartArt graphic in PowerPoint 2007 for Windows:
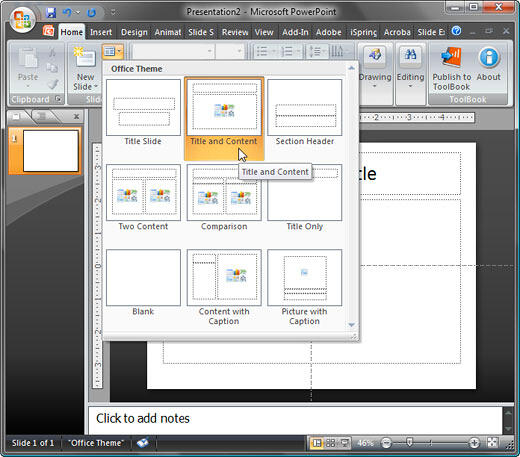
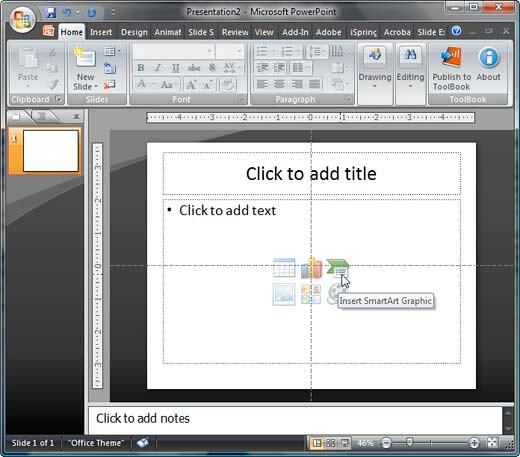
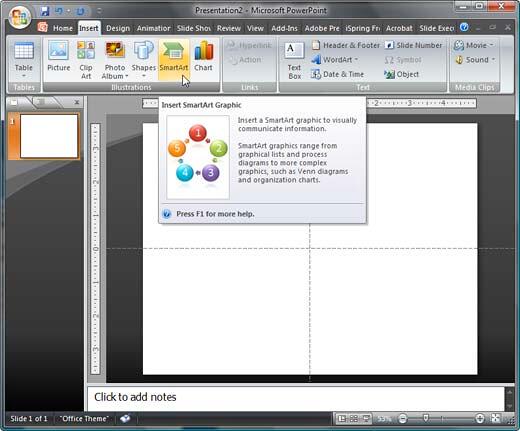
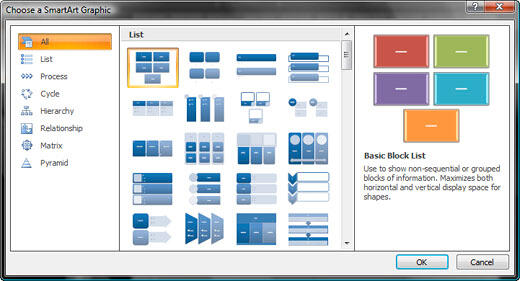
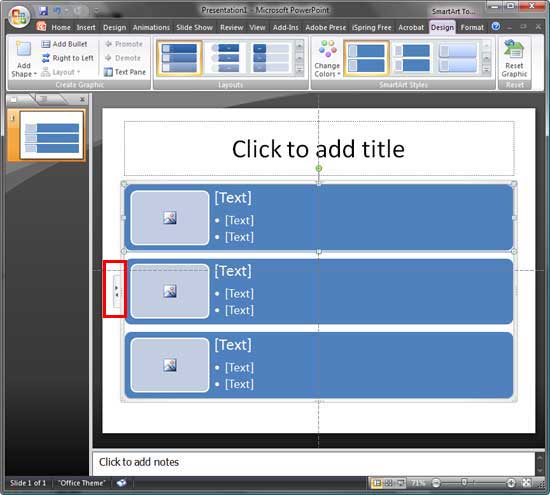
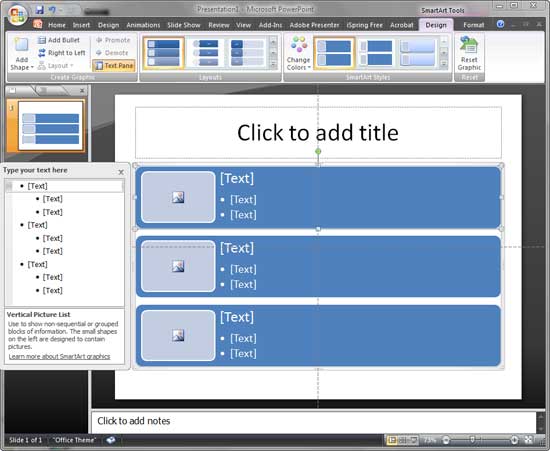
11 01 01 - SmartArt Basics: Inserting SmartArt (Glossary Page)
Inserting SmartArt in PowerPoint 2016 for Windows
Inserting SmartArt in PowerPoint 2013 for Windows
Inserting SmartArt in PowerPoint 2011 for Mac
Inserting SmartArt in PowerPoint 2010 for Windows
You May Also Like: If You Can Hold a Conversation, You Can Ace a Job Interview | Food - B PowerPoint Templates




Microsoft and the Office logo are trademarks or registered trademarks of Microsoft Corporation in the United States and/or other countries.