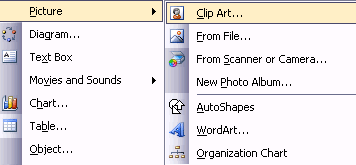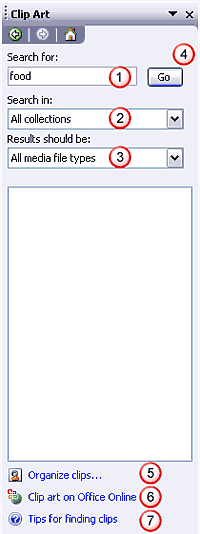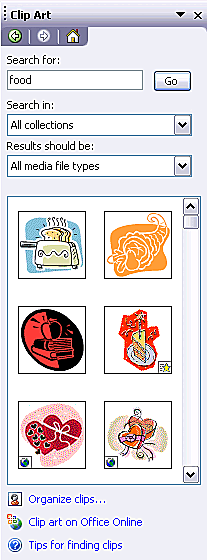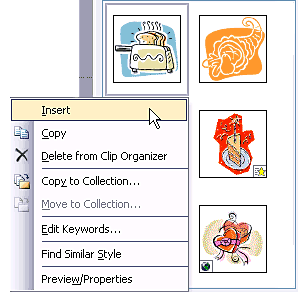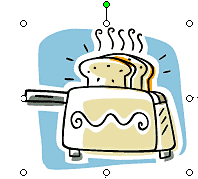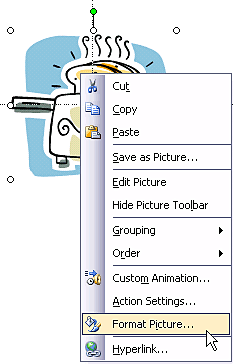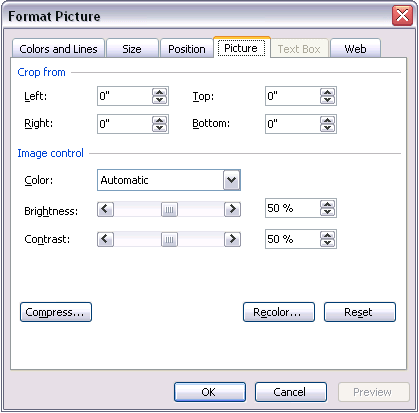Clip Art, as per the option of the same name in PowerPoint describes any image, drawing, illustration, graph, picture, etc. These can all be referred to as web-sourced Clip Art. In this tutorial, we'll show you how to insert Clip Art in PowerPoint:
- Navigate to the slide where you want to insert Clip Art.
- Choose the Insert | Picture | Clip Art option, as shown in Figure 1.
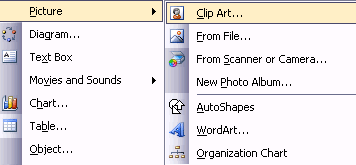
Figure 1: Insert a Clip Art - Doing so will summon the Clip Art pane on the right side of the PowerPoint interface, as shown in
Figure 2.
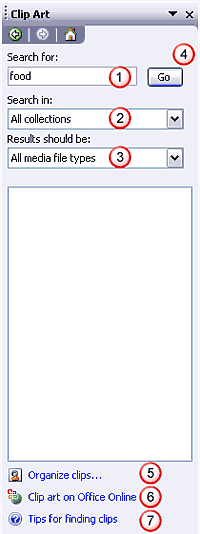
Figure 2: Clip Art Pane - The Clip Art pane has Search options as:
- Search for: Type the keywords to search the clips of that category in the text field. Eg. Food.
- Search in: Choose the clips in various locations. Eg. Everywhere, My Collection, Office Collection, Web Collection, or Choose all collections is selected.
- Results should be:Choose Clip media type. Eg. GIF, WAV, WMF, BMP, default all media files is selected.
- Then click on Go Button.
- The search results are displayed, as shown in Figure 3.
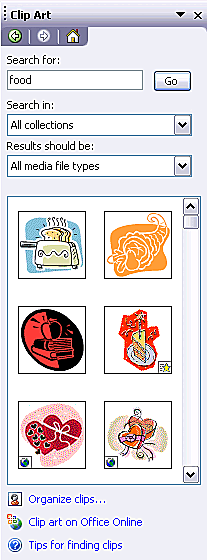
Figure 3: Searched Clips - Select any clip from the Clip Art Gallery, as shown in Figure 4. Right-click on it to display a context menu, and then select the Insert option.
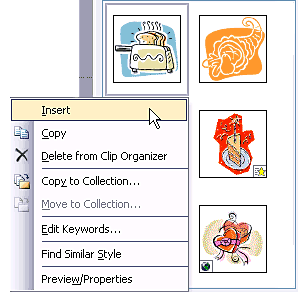
Figure 4: Selected Clip from Clip Art Gallery - The selected Clip Art is inserted into the PowerPoint slide as shown in Figure 5.
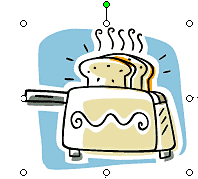
Figure 5: Inserted Clip - After inserting the Clip Art into the PowerPoint slide, right-click on the picture and choose the Format Picture option as shown in Figure 6.
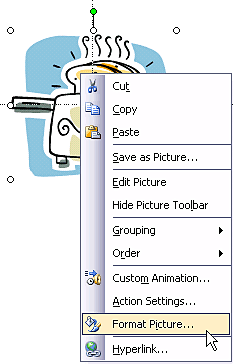
Figure 6: Format Picture - This opens the Format Picture window as shown in Figure 7. Choose different format tabs and make changes as required. Once done, click the OK button to apply changes.
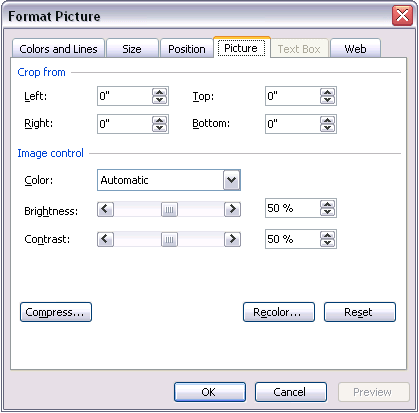
Figure 7: Format Picture Window Note: To format individual elements of the Clip Art, right-click and choose the Grouping | Ungroup option.
- The other three options in the Clip Art pane (refer to Figure 2 above) are explained below:
- Organize Clips: When clicked, this option opens the Microsoft Clip Organizer window as shown in Figure 8.

Figure 8: Clip Organizer - Clip Organizer arranges and catalogs Clip Art and other media files stored on your hard disk and quickly finds the clips you need.
- Clip Art on Office Online: Opens the Office Online web site for advanced search.
- Tips for Finding Clips: When clicked, this link opens a help window.