Learn how you can insert a chart in PowerPoint 2010 for Windows. While inserting, you can choose the chart type you want to insert.
Author: Geetesh Bajaj
Product/Version: PowerPoint 2010 for Windows
OS: Microsoft Windows XP and higher
Before You Begin: If the data on which you want to base your chart is already available within Excel 2010, create your chart in Excel, and then copy-paste it into a PowerPoint slide.
Follow these steps to insert a new chart in PowerPoint 2010 for Windows:
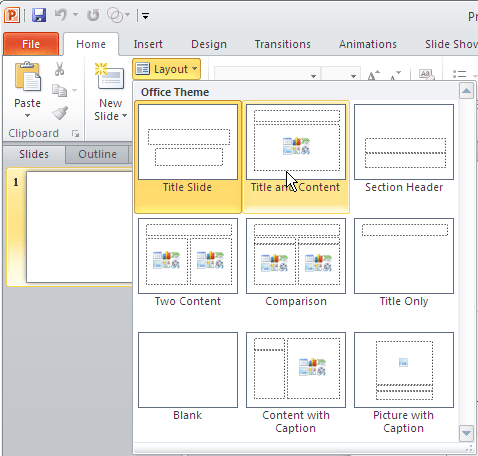
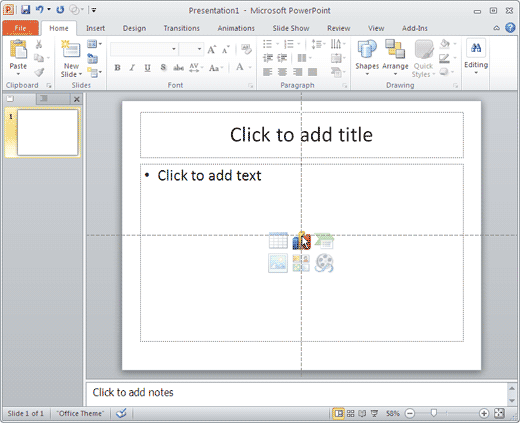
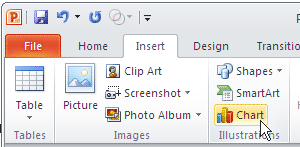
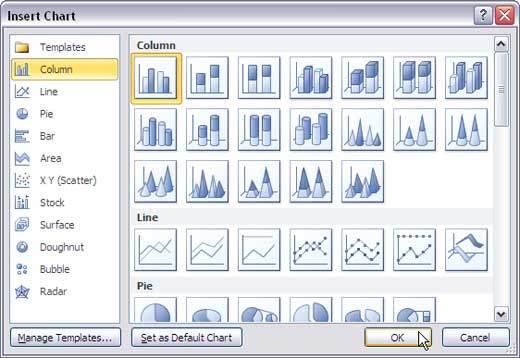
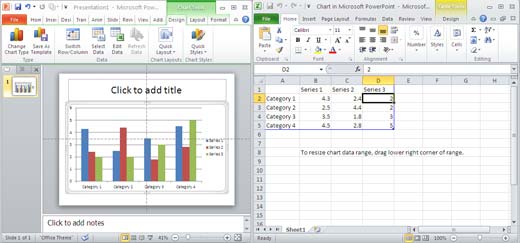
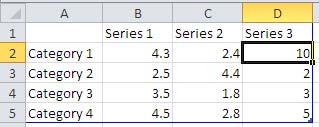
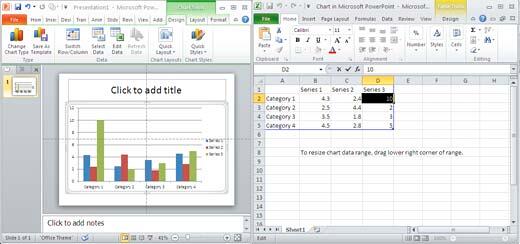
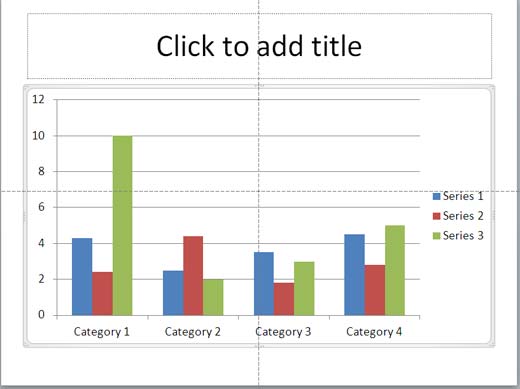

Tip: You can also right-click the chart, and choose the Edit Data option to achieve the same result.
See Also:
Chart Basics: Inserting Charts (Glossary Page)
Inserting Charts in PowerPoint 2016 for Windows
Inserting Charts in PowerPoint 2013 for Windows
Inserting Charts in PowerPoint 2011 for Mac
Inserting Charts in PowerPoint 2007 for Windows
Inserting Charts in PowerPoint 2003 for Windows
You May Also Like: Visme: Conversation with Payman Taei | Benelux PowerPoint Templates




Microsoft and the Office logo are trademarks or registered trademarks of Microsoft Corporation in the United States and/or other countries.