Learn how to insert a text box in PowerPoint 2016 for Windows. Text boxes are among the important building blocks in PowerPoint.
Author: Geetesh Bajaj
Product/Version: PowerPoint 2016 for Windows
OS: Microsoft Windows 7 and higher
In PowerPoint, there are some differences between text placeholders and text boxes. As far as formatting for text placeholders and text boxes is concerned, almost everything else does work in the same way. However, there is one more vital difference between a text placeholder and a text box:
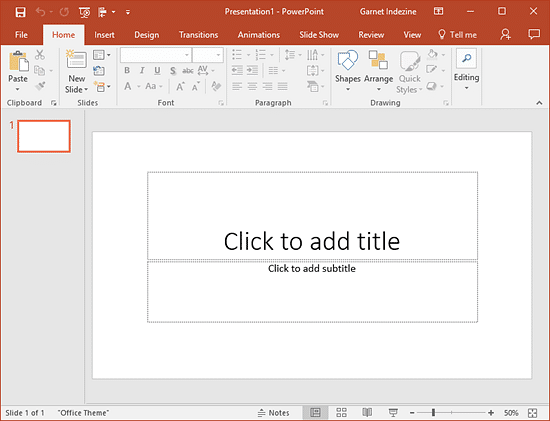
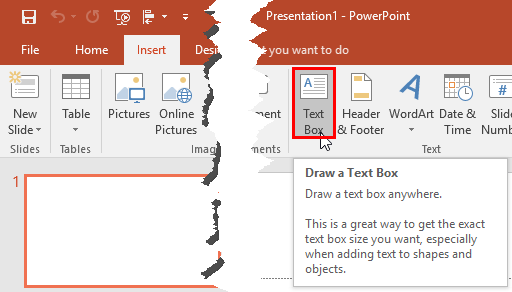
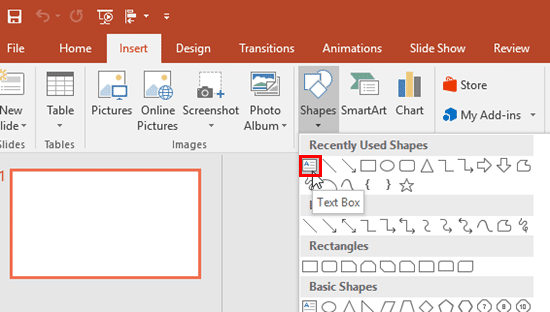
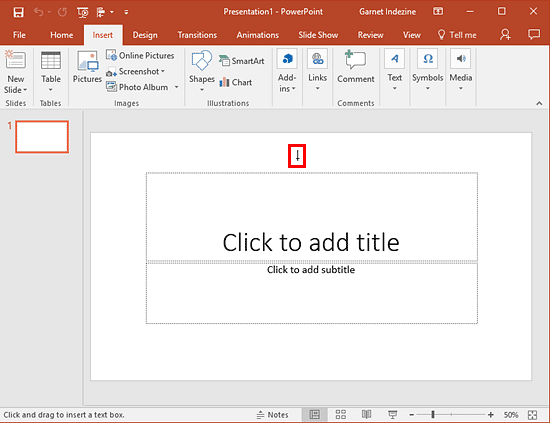
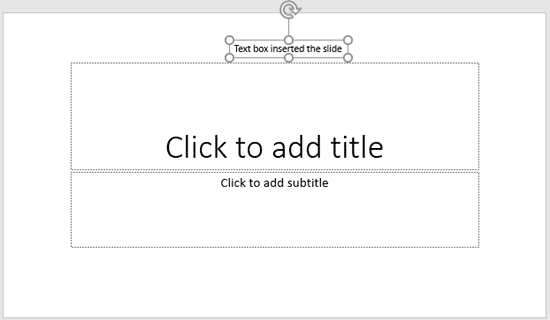
See Also:
Text Basics: Inserting a Text Box in PowerPoint (Index Page)
Inserting a Text Box in PowerPoint 2016 for MacYou May Also Like: Pslides: Conversation with James Toms | Passion Fruit PowerPoint Templates




Microsoft and the Office logo are trademarks or registered trademarks of Microsoft Corporation in the United States and/or other countries.