Learn to use embed code to insert online video in PowerPoint 2016 for Windows. This technique works with several video sharing sites.
Author: Geetesh Bajaj
Product/Version: PowerPoint 2016 for Windows
OS: Microsoft Windows 7 and higher
Content on this page is not recent and has been retained for historical reasons.
The next option in our Insert Online Video series is inserting a video using some video embed code. Here, you can use embed code from any site and paste it into Insert Video dialog box to insert the video clip into your slide. Technically, this option should work with YouTube, Vimeo, Dailymotion, and most other sites. In reality, this option seems to only work with YouTube! And with YouTube, you don't even need code since PowerPoint 2016 allows you to directly search and insert video clips from YouTube.
If you want to insert a video uploaded by someone else, make sure that you obtain the owner's approval before using the video.
Having said so, let's explore how you can add video clips using embed code. For all you know, someday you may be able to use code from sites other than YouTube as well!
Follow these steps to learn how to use the Video Embed Code option to insert a video clip within PowerPoint 2016 for Windows:
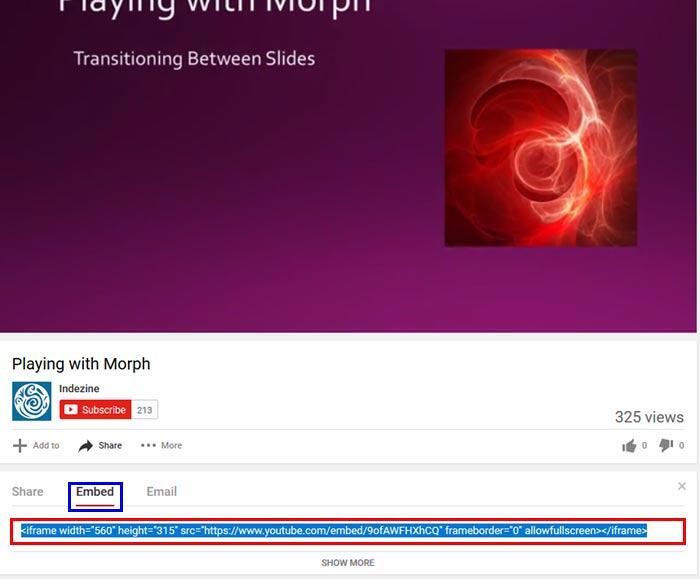
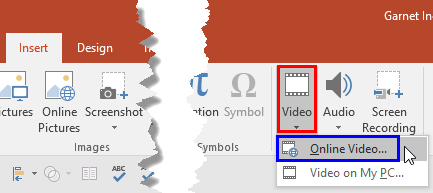
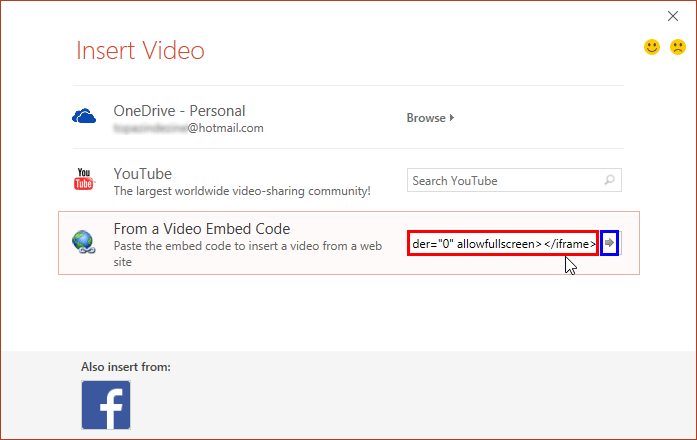
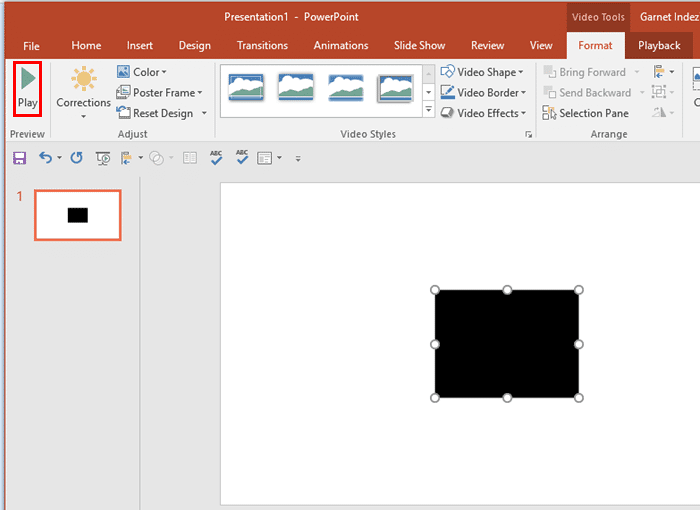
14 05 05 - Online Video Clips: Insert Video Using Video Embed Code in PowerPoint (Glossary Page)
Insert Video Using Video Embed Code in PowerPoint 2013 for Windows
You May Also Like: Presentation Procrastinators: 02 | Sweet Pea PowerPoint Templates




Microsoft and the Office logo are trademarks or registered trademarks of Microsoft Corporation in the United States and/or other countries.