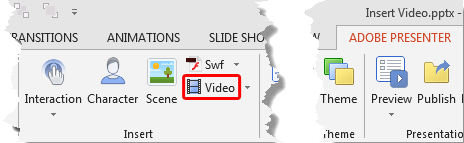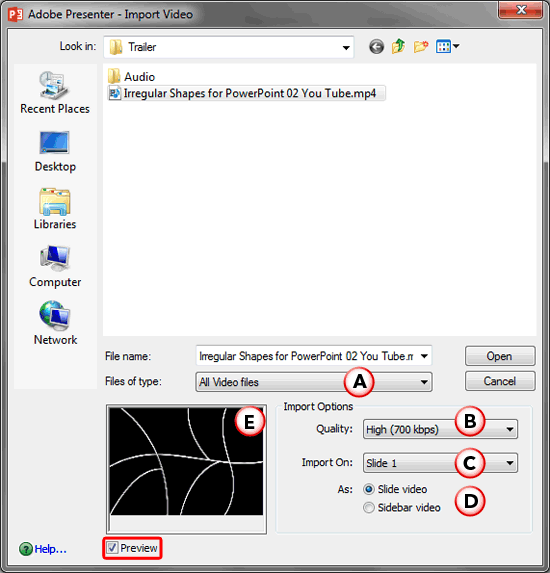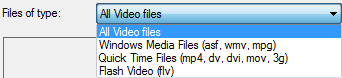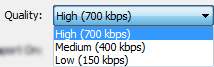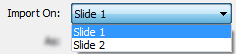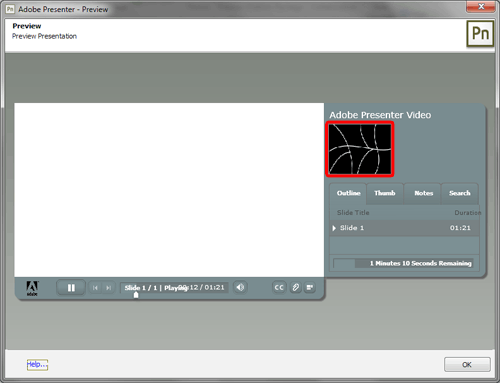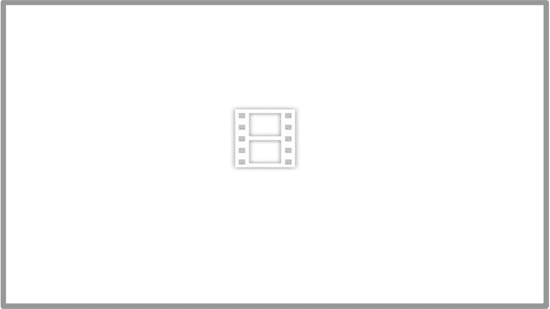Similar to
inserting a SWF file, you can insert a video file into PowerPoint using Adobe Presenter.
Now do remember that this Insert Video option is only for content that is going to be output by Adobe Presenter, and not for conventional PowerPoint slides. Also
unlike SWF files, you cannot play videos inserted using Adobe Presenter using PowerPoint's Slide Show view. To preview such videos, you must use
Adobe Presenter's Preview options.
Remember to save your presentation once before using this option. Thereafter follow these steps:
- Within PowerPoint, access the Adobe Presenter tab of the
Ribbon, and click the Video button, as shown
highlighted in red within Figure 1.
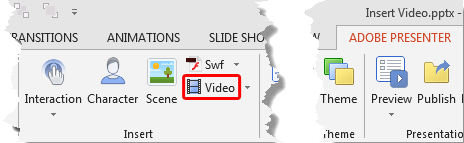
Figure 1: Video button within the Insert group- This opens the Import Video dialog box, as you can see in Figure 2, below.
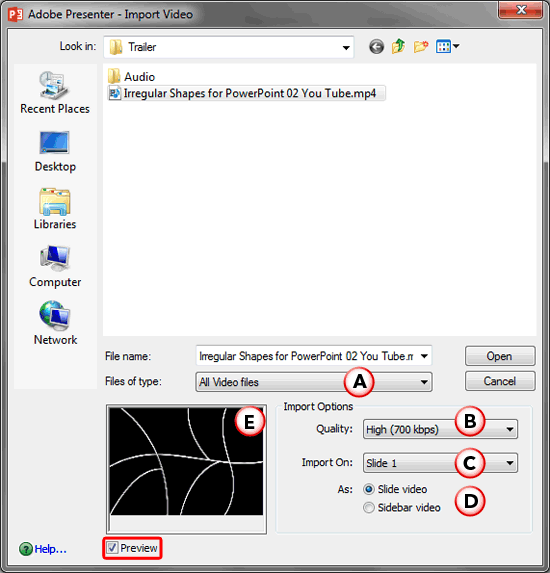
Figure 2: Import Video dialog box- Navigate to the location where the video files are saved on your computer and select the file you want to
insert. But before you insert the video file, take a look at these options within the Import Video dialog box, as marked in
Figure 2 above:
A. Files of type
- This drop-down list shows video formats that you can insert, as shown in Figure 3.
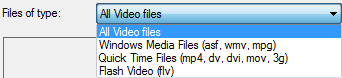
Figure 3: Files of type drop-down list- Do note that there's no option to insert files using the old-time AVI format. However, you can still insert an AVI file and the built-in
Adobe Media Encoder will convert to a compatible format.
B. Quality
- Click to bring up Quality drop-down list, as shown in Figure 4. Choose the video quality from
High, Medium, and Low. These settings are for the video import -- this means that you can choose a very high
quality video and then ask Adobe Presenter to import it at a lower quality to keep the output file size smaller.
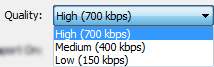
Figure 4: Quality drop-down listC. Import On
- Click this to bring up a drop-down list, as shown in Figure 5. Here you can select the slide on which you want to import
the selected video file. By default, the active slide is always selected.
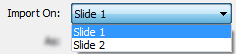
Figure 5: Import On drop-down listD. As
- Here you'll get two radio buttons:
- Slide video: Choose this radio button to place and play the selected video file on the slide.
- Sidebar video: Selecting this option plays the video file on the sidebar of Adobe Presenter
player (the area highlighted in red within Figure 6). This option can be used for branding purposes.
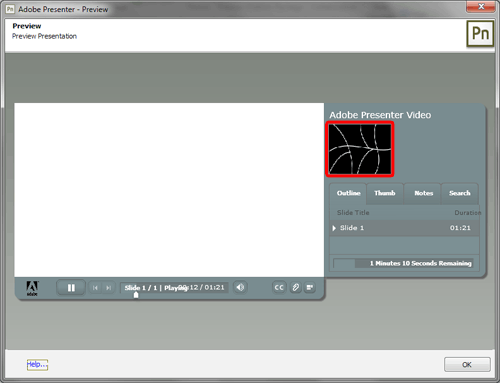
Figure 6: Sidebar animation in the Adobe Presenter player
E. Preview
- Here you can see the preview of the selected video file. Make sure you have selected the Preview check-box (highlighted in
red within Figure 2, earlier on this page).
- Once you have made choices, click the Open button within the Import Video dialog box to place the video into
your slide. Figure 7 below shows the inserted video file on a slide.
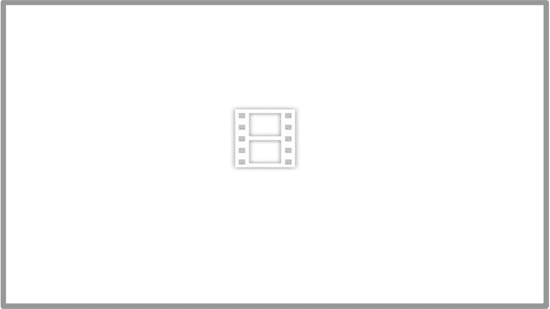
Figure 7: Video inserted on the slide
Once you add a video file within Adobe Presenter, you can also edit this file -- this is explained in our
Edit Video using Adobe Presenter tutorial.