Learn how to insert a table in PowerPoint 2011 for Mac. There's more than one way to insert a table.
Author: Geetesh Bajaj
Product/Version: PowerPoint 2011 for Mac
OS: Mac OS X
We all use tables in our slides all the time to present numeric data in an organized way so that the audience can easily comprehend or compare values and understand trends. It's quite easy to insert a new table, yet there's more than one way to do this simple task.
In fact, there are three distinct ways to insert a table on your slide in PowerPoint 2011 for Mac:
The first two ways are helpful when you want to add a table on a slide that has no Content placeholder, while the third option works best when you want to add a table within an existing slide that includes a Content placeholder (we explain more later in this tutorial). Based on your requirement, select any of the three methods. We explain these methods in more detail below:
Follow these steps to insert a table using the Insert menu in PowerPoint:
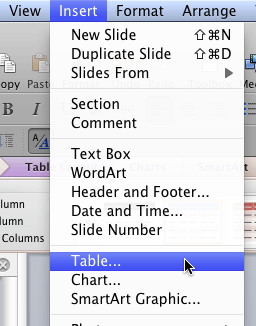
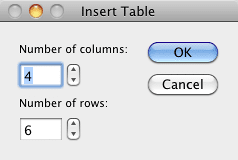
Follow these steps to insert a table from the PowerPoint Ribbon:
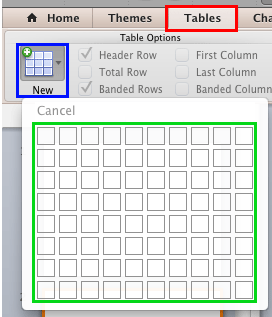
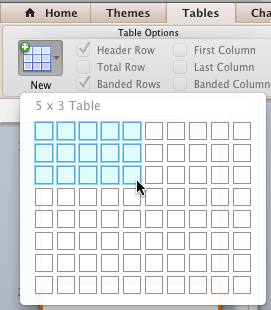
Follow these steps to insert a table using a Content placeholder:
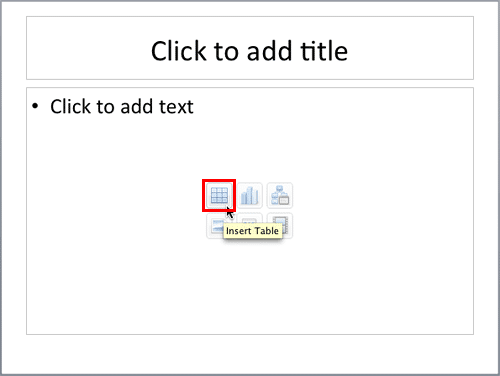
The result of following any of the three methods explained above is a table inserted on your active slide, as shown in Figure 6, below. The number of rows and columns may be different depending upon the choices you made.
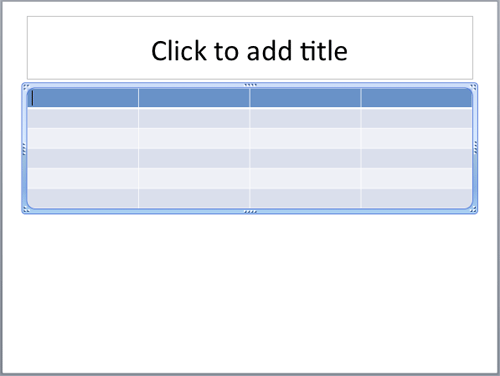
Figure 6: Table inserted on the slide
Once you add a table, you can:
Make sure to save your presentation often.
See Also:
12-01-01 - Table Basics: Insert Tables (Glossary Page)
Insert Tables in PowerPoint 2013 for Windows
You May Also Like: Use Excel Content as Tables in PowerPoint 2011 for Mac | To Empower Others: Use the Four Cornerstones of Effective Feedback


Microsoft and the Office logo are trademarks or registered trademarks of Microsoft Corporation in the United States and/or other countries.