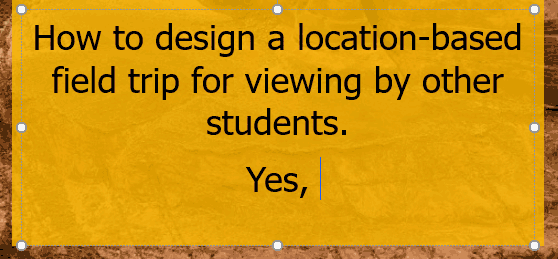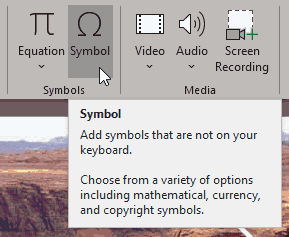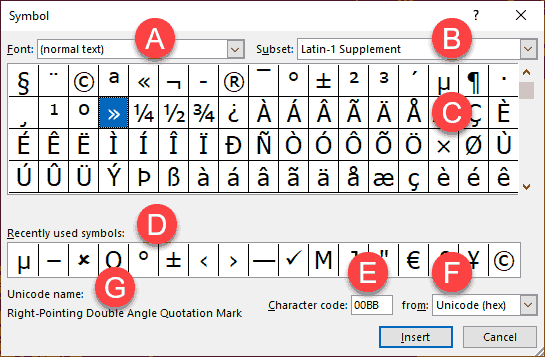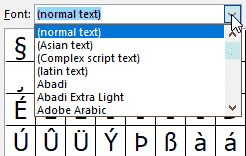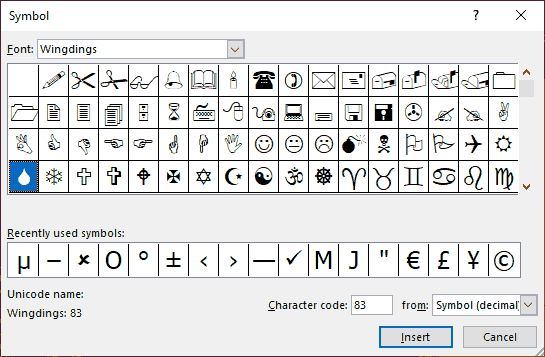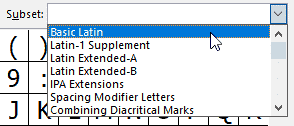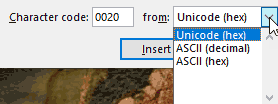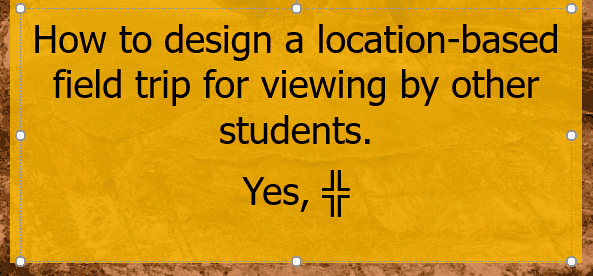Do you want to add a degree symbol on your slide? Or do you want to add one of the currency symbols? Or even trademark or copyright symbols? PowerPoint provides several ways to add such symbols, but the most straightforward option is to use the Symbol dialog box. Let us now explore how you can add symbols within your text containers in PowerPoint 365 for Windows.
Follow these steps to learn more:
- Open your existing presentation, or create a new one. Next, find a container object that uses text, such as a text placeholder, a text box, a shape, a table, a chart, or anything else. Click at the point where you want to add a symbol. Doing so establishes an insertion point, as shown in Figure 1, below.
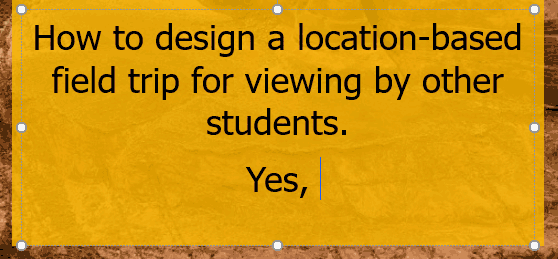
Figure 1: Establish an insertion point - Access the Insert tab of the Ribbon, and click the Symbol button, as shown in Figure 2, below.
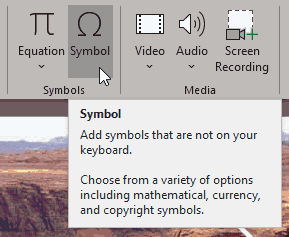
Figure 2: Click the Symbol button - Doing so brings up the Symbol dialog box that you can see in Figure 3, below.
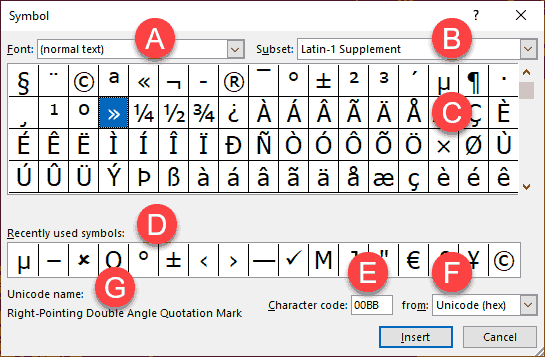
Figure 3: The Symbol dialog box - Options in this dialog box are explained, as marked in Figure 3, above.
A. Font
- By default, PowerPoint does not choose any particular font and any symbol you select will work with all fonts. However, you can change the font to a particular one by clicking the required font within the Font dropdown list, as shown in Figure 4, below.
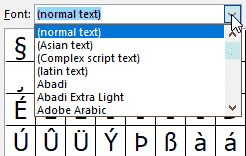
Figure 4: Insert symbols by choosing a specific font - This option to choose a specific font can be beneficial if you want to access a dingbat font, such as Wingdings, as shown in Figure 5, below.
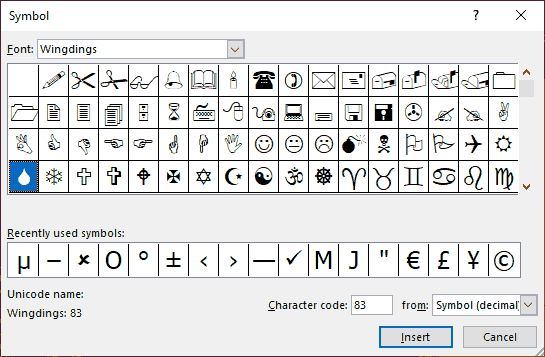
Figure 5: Choose to insert characters from a dingbat font B. Subset
- Rather than making you scroll the entire Preview area, you can quickly go to the section you want to access via the Subset drop-down list, shown in Figure 6, below.
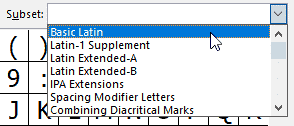
Figure 6: Subset drop-down C. Preview
- This area includes a grid that shows all characters available to you. You can scroll up and down to see more characters, or even use the Subset drop-down list to go quickly to a particular area you want.
Quickly Add Symbols
- Double-click any character to quickly add it to your insertion point in PowerPoint. You can double-click characters in quick succession, one after the other, to add multiple characters to your insertion point on the slide.
D. Recently used symbols
- PowerPoint remembers the last few symbols you used, and places them in the Recently used symbols area to provide you with quick access.
E. Character code
- You will see the character code of the character you selected in the Preview area here. You can also type in a character code within this area, if needed.
F. Encoding Standards
- Options in the Encoding standards dropdown list will differ, based upon the font you choose in the Font drop-down list. For instance, if you choose a dingbat font like Wingdings, then the Encoding standards drop-down list will show different options. With typical text fonts selected, the Encoding standards drop-down list may look like what you see in Figure 7, below.
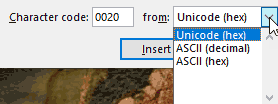
Figure 7: Encoding standards drop-down list
Encoding standards, Unicode, and ASCII
- Want to know more about Unicode, ASCII, and encoding standards? Look at our What's a Unicode Font? post.
G. Unicode name
- Other than the character code, Unicode standards include a plain English name for each character.
- Once you have chosen the symbol character you want to insert, click the Insert button, as shown in Figure 3, shown previously on this page. Doing so will place the symbol character at the cursor position, as shown in Figure 8, below (compare with Figure 1, shown previously on this page). Otherwise, click the Cancel button.
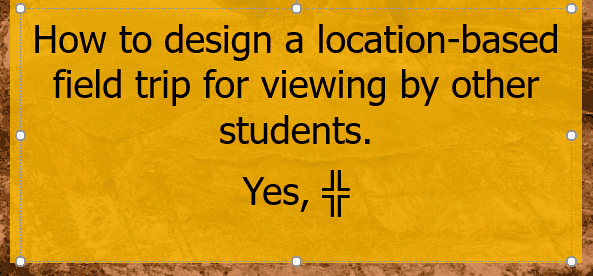
Figure 8: Symbol inserted