Learn how to insert shapes in PowerPoint for the Web. There is more than one way to add shapes in PowerPoint.
Author: Geetesh Bajaj
Product/Version: PowerPoint for the Web
OS: Microsoft Windows and Mac OS X
Shapes let you do so much in PowerPoint. Once you master the art of adding and working with shapes, you can achieve some amazing results. For example, you can place circles of various sizes one on top of the other to create something that looks like a target. Similarly, you can create seemingly complicated arrangements of shapes quite easily to create something that illustrates a concept or idea so much better than mere bulleted text. To create any such graphic content, you need to start by inserting common shapes. PowerPoint for the Web, the browser-based version of PowerPoint is surprisingly powerful in this regard.
Follow these steps to insert shapes in PowerPoint for the Web:
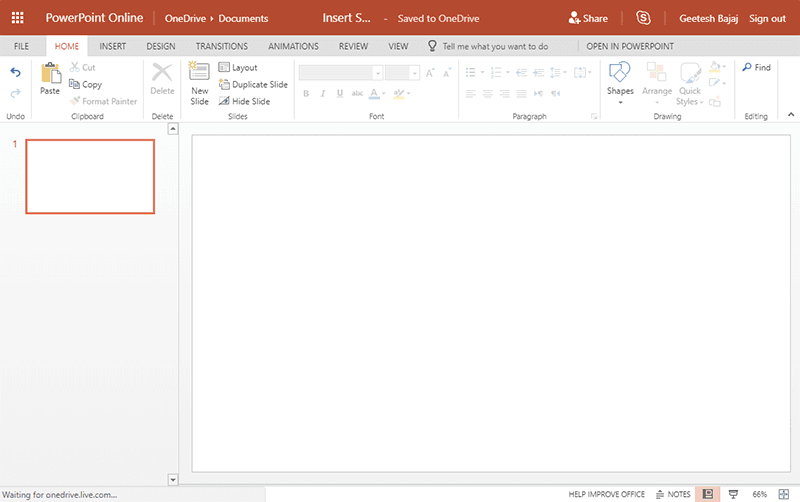

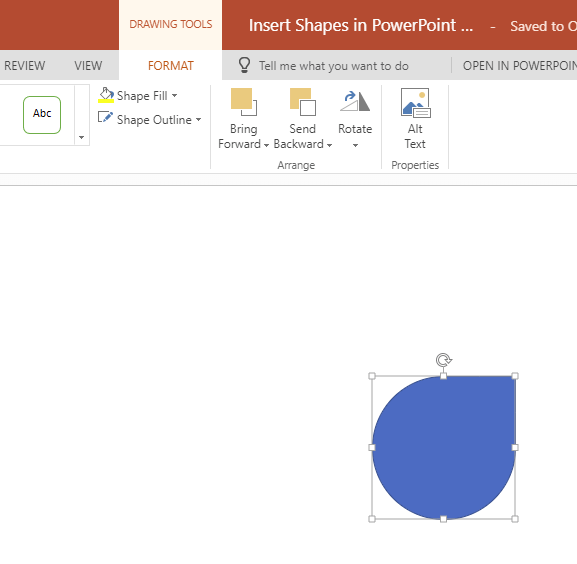

06 01 02 - Basics About Shapes: Insert Shapes in PowerPoint (Glossary Page)
Insert Shapes in PowerPoint 365 for Windows
Insert Shapes in PowerPoint 365 for Mac
Insert Shapes in PowerPoint 2016 for Windows
Insert Shapes in PowerPoint 2016 for Mac
Insert Shapes in PowerPoint 2013 for Windows
Insert Shapes in PowerPoint 2011 for Mac
Insert Shapes in PowerPoint 2010 for Windows
Insert Shapes in PowerPoint 2007 for Windows
Insert Shapes in PowerPoint 2003 and 2002 for Windows
You May Also Like: Resonate Giveaway: Conversation with Nancy Duarte | Meditation PowerPoint Templates




Microsoft and the Office logo are trademarks or registered trademarks of Microsoft Corporation in the United States and/or other countries.