Learn how to insert shapes in PowerPoint 2016 for Windows. There is more than one way to add shapes in PowerPoint.
Author: Geetesh Bajaj
Product/Version: PowerPoint 2016 for Windows
OS: Microsoft Windows 7 and higher
Shapes are the building blocks of most of the content you create in PowerPoint. In fact, even a text box that you add to your slide is essentially a shape with a No Fill attribute. Once you get proficient with shapes, you can do so much more. For example, you can combine multiple shapes to create fancier shapes. However, you need to start with the very basics, and there's so much to learn even at this foundation level. The first task you need to do is to insert a shape. Fortunately, PowerPoint makes it easy to do this task.
Follow these steps to insert shapes in PowerPoint 2016 for Windows:
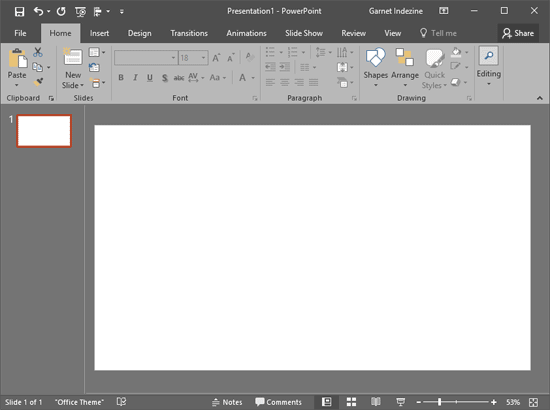
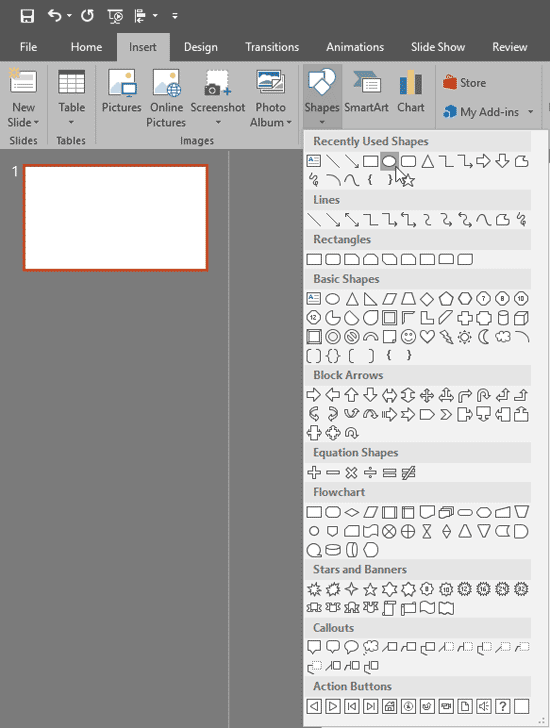
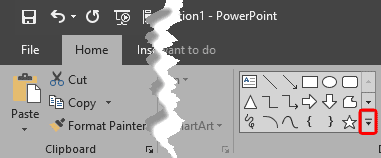
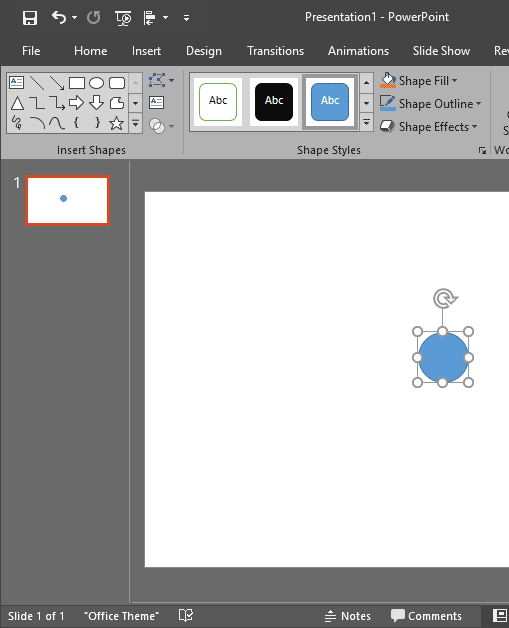
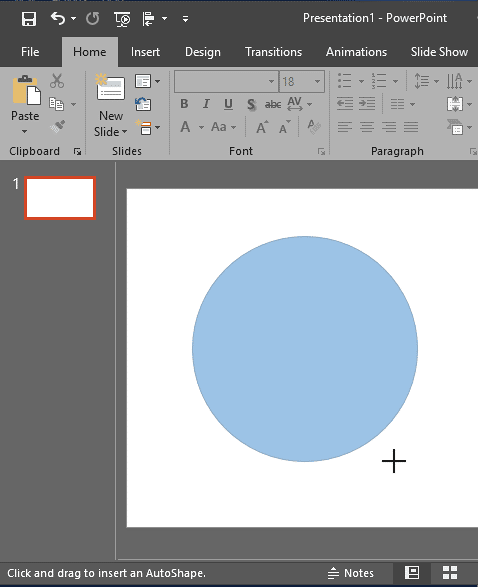

Do you want more keyboard shortcuts?
Explore our PowerPoint Keyboard Shortcuts and Sequences Ebook that is updated for all PowerPoint versions.
06 01 02 - Basics About Shapes: Insert Shapes in PowerPoint (Glossary Page)
Insert Shapes in PowerPoint 365 for Windows
Insert Shapes in PowerPoint 365 for Mac
Insert Shapes in PowerPoint 2016 for Mac
Insert Shapes in PowerPoint 2013 for Windows
Insert Shapes in PowerPoint 2011 for Mac
Insert Shapes in PowerPoint 2010 for Windows
Insert Shapes in PowerPoint 2007 for Windows
Insert Shapes in PowerPoint 2003 and 2002 for Windows
Insert Shapes in PowerPoint for the Web
You May Also Like: 2014 Sharkie Awards: Conversation with Allison Wahl | Sports: Other PowerPoint Templates




Microsoft and the Office logo are trademarks or registered trademarks of Microsoft Corporation in the United States and/or other countries.